Attestation signing of Windows device driver: An unofficial guide
Introduction
This is my best effort to summarize the steps to attestation signing for Windows drivers (see Microsoft’s main page on this). I’m mostly a Linux guy with no connections inside Microsoft, so everything written below is based upon public sources, trial and (a lot of) error, some reverse engineering, and speculations. This couldn’t be further away from the horse’s mouth, and I may definitely be wrong occasionally (that is, more than usual).
Also, the whole topic of attestation signature seems to be changing all the time, so it’s important to keep in mind that this reflects the situation of May 10th 2021. Please comment below as things change or whenever I got things wrong to begin with.
Attestation signing replaces the method that was available until April 2021, which was signing the driver locally by its author, just like any code signing. With attestation signing, Microsoft’s own digital signature is used to sign the driver. To achieve that, the driver’s .inf and .sys files are packed in a .cab file, signed by the author, and submitted to Microsoft. Typically 10 minutes later, the driver is signed by Microsoft, and can be downloaded back by the author.
Unfortunately, the signature obtained this way is recognized by Windows 10 only. In order to obtain a signature that works with Windows 7 and 8, the driver needs to get through an HLK test.
Signing up to the Hardware Program
This seemingly simple first step can be quite confusing and daunting, so let’s begin with the most important point: The only piece of information that I found present in Microsoft’s output (i.e. their signature add-ons), which wasn’t about Microsoft itself, was the company’s name, as I stated during the enrollment. In other words, what happens during the sign-up process doesn’t matter so much, as long as it’s completed.
This is Microsoft’s general how-to page for attestation signing in general, and this one about joining the hardware program. It wasn’t clear to me from these what I was supposed to do, so I’ll try to offer some hints.
The subscription to the Hardware Program can begin when two conditions are met:
- You have the capability to sign a file with an Extended Validation (EV) code signing certificate.
- You have an Azure Active Directory Domain Services managed domain (“Azure AD”).
Obtaining an EV certificate is a bureaucratic process, and it’s not cheap. But at least the other side tells you what to do, once you’ve paid. I went for ssl.com as their price was lowest, and working with them I got the impression that the company has hired people who actually know what they do. In short, recommended. Actually, read this first if you plan working with them.
So what’s the Domain Services thing? Well, this is the explanation from inside the Partner web interface (once it has already been set up): “Partner Center uses Azure Active Directory for identity and access management”. That’s the best I managed to find on why this is necessary.
For a single user scenario, this boils down to obtaining a domain name like something.onmicrosoft.com from Microsoft. It doesn’t matter if the name turns out long and daunting: It doesn’t appear anywhere else, and you’re not going to type it manually.
So here’s what to do: First thing first, create a fresh Microsoft account. Not really necessary if you already have one, but there’s going to be quite some mail going its way (some of which is promotional, unless you’re good at opting out).
Being logged into that account, start off on Azure’s main page. Join the 12-month free trial. It’s free, and yet you’ll need to supply a valid credit card number in the process. As of writing this, I don’t know what happens after 12 months (but see “Emails from Azure calling for an upgrade” below on developments).
The next step is to create that domain service. I believe this is Microsoft’s page on the topic, and this is the moment one wonders why there’s talk about DNSes and virtual networks. Remember that the only goal is to obtain the domain name, not to actually use it.
And here comes the fuzzy part, where I’m not sure I didn’t waste time with useless operations. So you may try following this, as it worked for me. But I can’t say I understand why these seemingly pointless actions did any good. I suspect that the bullets in italics below can be skipped — maybe it’s just about creating an Azure account, and not necessarily allocate resources?
So here are the steps that got me going:
- Log in to your (new?) Azure account.
- Go to Azure’s Portal (or click the “Portal” link at the top bar on Azure’s main page)
- Click “Create a resource” (at the top left) and pick Azure AD Domain Services.
- For Resource Group I created a new one, “the_resource_group”. I guess the name doesn’t matter.
- The DNS name doesn’t matter, apparently. yourcompany.onmicrosoft.com or something. It’s not going to appear anywhere.
- I set SKU set to Standard, as it appeared to be the least expensive one.
- After finishing the setup, it took about an hour for Azure to finish the configuration. Time for a long and well deserved coffee break.
- But then it complained that I need to set up DNSes or something. So I went along with the automatic fix.
(end of possibly useless steps)
- There’s this thing on the Register for the Hardware Program page saying that one should log in with the Global administrator account. This page defines Azure AD Global administrator as “This administrator role is automatically assigned to whomever created the Azure AD tenant”. So apparently for a fresh Azure account, it’s OK as is.
- At this point, you’re hopefully set to register to the Hardware Developer Program. After clicking “Next” on the landing page, you’ll be given the choice of “Sign in to Azure AD” or “Create a new directory for free”. The Azure AD is already set up, so log in with the account just created.
- A word about that “Create a new directory for free” option. To make things even more confusing, this appears to be a quick and painless shortcut, however in my case I got “This domain name is not available” for any domain name I tried with. Maybe I missed something, but this was a dead end for me. This is the page I didn’t manage to get through. Maybe your luck is better than mine. So this is why I created the Azure AD first, and then went for registration.
- Going on with the registration, you’re given a file to sign with your EV certificate. I got a .bin file, but in fact it had .exe or .sys format. So it can be renamed to .exe and used with cloud signature services (I used eSigner). BUT do this only if you’re going to sign the .cab files with the same machinery, or you’ll waste a few hours wondering what’s going on. Or read below (“When the signature isn’t validated”) why it was wrong in my case.
- And this is the really odd thing: Inside the Microsoft Partner Center, clicking the “your account” button (at the top right) it shows the default directory in use. At some point during the enrollment procedure, the link with the Azure AD I created was made (?), but for some reason, the default directory shown was something like microsoftazuremycompany.onmicrosoft.com instead of mycompany.onmicrosoft.com, which is the domain I created before. This didn’t stop me from signing a driver. So if another directory was used, why did I create one earlier?
After all this, I was set to submit drivers for signature: From this moment on, the entry point for signing drivers is the Microsoft Partner Center dashboard’s main page.
Emails from Azure calling for an upgrade
To make a long story short, quite a few emails arrived on behalf of Microsoft Azure, urging me to “upgrade” my account, i.e. to allow charging my credit card for Azure services. I ignored them all, and had no issues continuing to sign drivers.
And now to the details.
A day after signing up to Azure, I discovered that $20 had been reduced from my promotional free trial credit. Apparently, I had enabled stuff that would have cost real money. So I deleted the resources I had allocated in Azure. This includes deleting the mycompany.onmicrosoft.com domain, which was obviously ignored by the Partner Center. It was about deleting the the resource group (which contained 7 elements, with the domain included): Just clicking on the resource group in the main portal page, and then Delete Resource Group at the top. It took several minutes for Azure to digest that.
About a month later, I got a notification from Azure urging me to upgrade my account: It went
You’re receiving this email because your free credit has expired. Because of this, your Azure subscription and services have been disabled. To restore your services, upgrade to pay-as-you-go pricing.
Scary, heh? Does “services have been disabled” mean that I’m about to lose the ability to sign drivers?
Once again, “upgrade” is a cute expression for giving permission to charge the credit card that I had to give during submission. The details of which can’t be deleted from the account, unless I submit another, valid one, instead.
As a side note, it turned out that I had a Network Watcher group activated. Maybe I missed it earlier, and maybe it was somehow added. So I deleted it as well. But it’s not clear if this was related to the fact that the credits expired, whatever that means.
A few days on, another mail from Azure, basically the same, urging me to upgrade. One day after that, came an invoice. How come? I haven’t approved any payment. So it was an invoice on 0.00 USD. Zero. Why it was sent to me, is still unclear.
And finally, roughly two months after the initial subscription, I got a “We’re sorry to see you go” email from Azure, saying “Your free credit expired on (this and this date), and because of this we’ve deleted your subscription and any associated data and services”. Uhhm. What about driver signing? Well, I’ve spoiled the suspension above.
Two weeks after getting this last email, I deleted all cookies on my browser that were related to Microsoft, logged into my account at the Partner Center and submitted a driver for signature. The process went through smoothly.
Checking my Azure cloud account, it seemed to had been reset to its starting state, even with a suggestion to start another $200 free trial credit round. Detaching my credit card was however still impossible.
So apparently, there’s no problem just ignoring these emails, and continue signing forever. Emphasis on “apparently”.
Overview of the signature process
To make a long story short, you prepare a .cab file with the driver’s files, sign it with your EV Certificate, upload it to the Hardware Dashboard, and get it back after 10 minutes with Microsoft’s digital signatures all over the place.
So instead of signing the driver yourself, you pack the whole thing neatly, and send it to Microsoft for adding the .cat file and signing the drivers. And yet, you must sign the .cab file to prove that you’re the one taking responsibility for it. It’s Microsoft’s signature on the driver in the end, but they know who to bash if something goes wrong.
.cab files are exactly like .zip files, in the sense that they contain a directory tree, not just a bunch of files. Unfortunately, when looking at .cab files with Windows’ built-in utilities, the directory structure isn’t presented, and it looks like a heap of files. This holds true both when double clicking a .cab file and when using expand -D, from Windows XP all the way to Windows 10. Ironically enough, double-clicking a .cab file with Linux desktop GUI opens it correctly as a directory tree.
It’s important to consider .cab files like .zip, with hierarchy, because the way the driver is submitted is by organizing the files in directories exactly as they appear in the driver package for release, minus the .cat file. So what really happens is that Microsoft uncompresses the .cab file like a .zip, adds the .cat file and then performs the digital signing. It then compresses it all back into a .zip file and returns it back to you. The files remain in the same positions all through.
I guess the only reason .zip files aren’t uploaded instead of .cab, is that signtool doesn’t sign zips.
Some people out there, who missed this point, got the impression that the signing is done for each architecture separately. That’s possible, but there’s no reason to go that way. It’s just a matter of preparing the file hierarchy properly.
Preparing the .cab file
For reference, this is Microsoft’s short page on makecab and very long page on .cab files (which begins with cabarc, but goes on with makecab).
First, set up a .ddf file, looking something like this:
.Set CabinetFileCountThreshold=0 .Set FolderFileCountThreshold=0 .Set FolderSizeThreshold=0 .Set MaxCabinetSize=0 .Set MaxDiskFileCount=0 .Set MaxDiskSize=0 .Set CompressionType=MSZIP .Set Cabinet=on .Set Compress=on ;Specify file name for new cab file .Set CabinetNameTemplate=thedriver.cab .Set DiskDirectoryTemplate= ; Output .cab files into current directory .Define pathtodriver=thedriver-dir .Set DestinationDir=thedriver %pathtodriver%\thedriver.inf .Set DestinationDir=thedriver\i386 %pathtodriver%\i386\thedriver.sys .Set DestinationDir=thedriver\amd64 %pathtodriver%\amd64\thedriver.sys
The .cab file is then generated with something like
> makecab /f thedriver.ddf
“makecab” is in Window’s execution path by default.
In my case of transitioning from self-signed drivers to attestation signature, there was already a script that generated the directory ready for releasing the driver. So the change I made was not to copy the .cat file into that directory, and instead of signing the .cat file, create a .cab.
The .ddf file above relates to a driver released for Intel architecture, 32 and 64 bits. The subdirectories in the driver package are i386 and amd64, respectively, as defined in the .inf file.
Changes you should make to the .ddf file:
- Replace all “thedriver” with the name of your driver (i.e. the name of the .inf and .sys files).
- Set “pathtodriver” to where the driver package is. Note that makecab’s /d flag allows setting variables, so the Define directive can be removed, and instead go something like
> makecab /d pathtodriver=..\driverpackage thedriver.ddf
- Then possibly modify the files to be included. Each DestinationDir assignment tells makecab the directory position to place the file(s) that appear after it. This should match the structure of your release package’s directory structure.
- If the line doesn’t start with a dot, it’s the path to a file to copy into the .cab file. The path can be absolute (yuck) or relative to the current directory.
All in all, the important thing is to form a directory tree of a driver for release in the .cab file.
The .ddf file shown above is a working example, and it includes only the .inf and .sys files. Including a .cat file is pointless, as Microsoft’s signature machinery generates one of its own.
As for .pdb files, it’s a bit more confusing: Microsoft’s main page includes .pdb files in the list of “typical CAB file submissions” (actually, .cat it listed too there), and then these files don’t appear in the .ddf file example on the same page. The graphics showing a tree for multiple package submissions is inconsistent with both.
A .pdb files contains the symbol map of the related .sys file, allowing the kernel debugger to display meaningful stack traces and disassemblies, in particular when analyzing a bugcheck. These files are not included in a driver release, not mentioned in the .inf file, not referenced in the .cat file and are therefore unrelated to the signature of the driver. Technically, Microsoft doesn’t need these files to complete an attestation signature.
Microsoft nevertheless encourages submitters of drivers to include .pdb files. When these file are missing in a driver submission, a popup shows up in the web interface saying “This submission does not include symbols. It is recommended to upload symbols within each driver folder”. This however doesn’t stop the process, and not even delay it, in case you’re slow on confirming it. So it’s up to you if you want to include .pdb’s.
Submitting the .cab file
The command for signing the .cab file is:
> signtool.exe sign /fd sha256 thedriver.cab
Note that timestamping is not required, but won’t hurt. The whole idea with timestamping is to make the signature valid after the certificates expire, but the .cab file is examined soon after the signature is made, and after that it has no more importance.
Note that ssl.com also offers an eSigner tool for signing the .cab file with a simple web interface. Just be sure to have registered with a signature made in eSigner as well, or things will go bad, see “When the signature isn’t validated” below. Or add eSigner’s certificate to the existing subscription.
November 2021 update: You probably don’t want to use eSigner at all. See this post.
Then the submission itself:
- In Microsoft Partner Center’s dashboard, click at “Drivers” on the left menubar. It might be necessary to click “Hardware” first to make this item appear.
- Click the “Submit new hardware” button at the top left to get started.
- Give the submission a name — it’s used just for your own reference, and surely won’t appear in the signed driver package.
- Drag the signed cab file to where it says to.
- The web interface requires selecting Windows releases in a lot of checkboxes. More on this just below.
- Click “Submit” to start the machinery. Once it finishes, successfully or not, it sends a notification mail (actually, three identical mails or so. Not clear why not only one).
- If and when the entire process is completed successfully, the driver can be downloaded: Under “Packages and signing properties”, there’s a “More” link. Click it, and a button saying “Download signed files” appears. So click it, obviously.
Now to the part about selecting Windows versions. It’s an array of checkboxes. This is a screenshot of this stage (click to enlarge):
First, the easy part: Don’t check the two at the top saying “Perform test-signing for X”. It says “Leave all checkboxes blank for Attestation Signing” in fine print above these.
Now we’re left with a whole lot of Windows 10 release numbers and architectures. From a pure technical point of view, there’s no need for this information to perform the signature, since the .inf file contains the information of which architectures are targeted.
Rather, this is the “attestation” part: Just above the “Submit” button, it says “You have completed quality testing of your driver for each of the Operating Systems selected above”. So this is where you testify which platforms you’ve tested the driver with. The deal is that instead of going through the via dolorosa of HLK tests, Microsoft signs the driver for you in exchange to this testimony. Or should I say, attestation.
Just to spell it out: The signature can’t and doesn’t limit itself to specific operating system builds, and it would be insane doing so, as it wouldn’t cover future Windows releases.
I have to admit that in the beginning I misunderstood this part, and tried to select as much as possible. And because my driver wasn’t compiled for arm64, and I had clicked versions saying “ARM64″, the submission was rejected with “thedriver.inf does not have NTARM64 decorated model sections” (in UniversalLog.txt). It was bit of a computer game to check the right boxes and avoid the wrong ones.
So no need to be greedy. Common sense is to test the driver on one operating system release for each architecture. In the example above, it’s for a driver released for Intel architecture, 32 and 64 bits. The checkbox selection reflects testing it with Windows 10 release 1607, 32- and 64-bit architecture. This is the proper way to go.
And yet, for the heck of it I tried submitting the same driver package with a single OS checked (1607 x64). To my surprise, the package was accepted and signed despite my declaration that it hadn’t been tested for the 32-bit version, even though a .sys file for that architecture was part of the package.
All in all, there must be a match between the architectures targeted by the driver (as listed in the .inf file) and those inferred by the selection of OSes. Nevertheless, it seems like Microsoft lets you get away with not testing all of them. In short, checking just one checkbox may be enough, even if the driver supports multiple architectures.
Looking at the signed zip
After receiving back the signed driver, I examined the files. My findings were:
- The .inf file is left completely intact (bytewise identical to the one in the .cab file).
- A signed .cat file was added.
- All .sys files were signed as well (contrary to what most of us do when releasing drivers). This makes the driver eligible for inclusion during boot.
Looking at the digital signatures with an ASN.1 dump utility, it’s appears like the only place there’s something not pointing at Microsoft, is an non-standard spcSpOpusInfo entry in the crypto blob, where the company’s name, appears in wide char format in the programName field (no, I’m not mistaken). This appears to be taken from the “Publisher display name” as it appears in the Account Settings in the Microsoft Partner Center dashboard.
So all in all, there are almost no traces to the fact that the driver’s origin isn’t Microsoft. Except for that entry in the crypto blob, which is most likely invisible unless the signature is analyzed as an ASN.1 file or string searched (with a tool that detects wide char strings). So it appears like all information, except for that “Publisher display name” remains between you and Microsoft.
When the signature isn’t validated
Sometimes, the process fails at the “Preparation” stage. As always on failures, the web interface suggest downloading a “full error report”. That report is a file named UniversalLog.txt file. If it says just “SignatureValidationFailed”, something went wrong with the signature validation.
The solution for this is to make sure that the certificate that was used for signing the .cab file is registered: Within Microsoft Partner Center, click the gear icon at the top right, select “Account Settings” and pick “Manage Certificates” at the left menu bar. That’s where the relevant certificate should be listed. The first time I got to this page, I saw the same certificate twice, and deleted one of those.
In my case the problem was that during the registration, I had made the signature with the cloud app (eSigner), but signed the driver with a local USB key dongle. As it turned out, these have different certificates.
So the solution was to delete the registered certificate from the account, and register the new one by signing a file with the local USB dongle. Doing this is a good idea in any case, because if something is wrong with the signature produced by signtool, it will fail the registration as well. So whether this renewed registration succeeds or fails, it brings you closer to the solution.
Sample certificate chains
For reference, these are examples of certificate chains: One properly signed .cab file and one for a the .cat file that has been attestation signed my Microsoft.
Note the /pa flag, meaning Default Authenticode Verification Policy is used. Or else verification may fail. Also note that the file isn’t timestamped, which is OK for submission of attestation signing.
> signtool verify /pa /v thefile.cab
Verifying: thefile.cab
Signature Index: 0 (Primary Signature)
Hash of file (sha256): 388D7AFB058FEAE3AEA48A2E712BCEFEB8F749F107C62ED7A41A131507891BD9
Signing Certificate Chain:
Issued to: Certum Trusted Network CA
Issued by: Certum Trusted Network CA
Expires: Mon Dec 31 05:07:37 2029
SHA1 hash: 07E032E020B72C3F192F0628A2593A19A70F069E
Issued to: SSL.com EV Root Certification Authority RSA R2
Issued by: Certum Trusted Network CA
Expires: Mon Sep 11 02:28:20 2023
SHA1 hash: 893E994B9C43100155AE310F34D8CC962096AE12
Issued to: SSL.com EV Code Signing Intermediate CA RSA R3
Issued by: SSL.com EV Root Certification Authority RSA R2
Expires: Wed Mar 22 10:44:23 2034
SHA1 hash: D2953DBA95086FEB5805BEFC41283CA64C397DF5
Issued to: THE COMPANY LTD
Issued by: SSL.com EV Code Signing Intermediate CA RSA R3
Expires: Fri May 03 13:09:33 2024
SHA1 hash: C15A6A7986AE67F1AE4B996C99F3A43F98029A54
File is not timestamped.
Successfully verified: thefile.cab
Number of files successfully Verified: 1
Number of warnings: 0
Number of errors: 0
One possibly confusing situation is to check if the root certificate exists before ever running this verification on a fresh Windows installation. It may not be there, but then the verification is successful, and the root certificate appears from nowhere. That rare situation is explained in this post.
Next up is the attestation signed .cat file:
> signtool.exe verify /kp /v thedriver.cat
Verifying: thedriver.cat
Signature Index: 0 (Primary Signature)
Hash of file (sha256): ED5231781724DEA1C8DE2B1C97AC55922F4F85736132B36660FE375B44C42370
Signing Certificate Chain:
Issued to: Microsoft Root Certificate Authority 2010
Issued by: Microsoft Root Certificate Authority 2010
Expires: Sat Jun 23 15:04:01 2035
SHA1 hash: 3B1EFD3A66EA28B16697394703A72CA340A05BD5
Issued to: Microsoft Windows Third Party Component CA 2014
Issued by: Microsoft Root Certificate Authority 2010
Expires: Mon Oct 15 13:41:27 2029
SHA1 hash: 1906DCF62629B563252C826FDD874EFCEB6856C6
Issued to: Microsoft Windows Hardware Compatibility Publisher
Issued by: Microsoft Windows Third Party Component CA 2014
Expires: Thu Dec 02 15:25:28 2021
SHA1 hash: 984E03B613E8C2AE9C692F0DB2C031BF3EE3A0FA
The signature is timestamped: Mon May 10 03:10:15 2021
Timestamp Verified by:
Issued to: Microsoft Root Certificate Authority 2010
Issued by: Microsoft Root Certificate Authority 2010
Expires: Sat Jun 23 15:04:01 2035
SHA1 hash: 3B1EFD3A66EA28B16697394703A72CA340A05BD5
Issued to: Microsoft Time-Stamp PCA 2010
Issued by: Microsoft Root Certificate Authority 2010
Expires: Tue Jul 01 14:46:55 2025
SHA1 hash: 2AA752FE64C49ABE82913C463529CF10FF2F04EE
Issued to: Microsoft Time-Stamp Service
Issued by: Microsoft Time-Stamp PCA 2010
Expires: Wed Jan 12 10:28:27 2022
SHA1 hash: AAE5BF29B50AAB88A1072BCE770BBE40F55A9503
Cross Certificate Chain:
Issued to: Microsoft Root Certificate Authority 2010
Issued by: Microsoft Root Certificate Authority 2010
Expires: Sat Jun 23 15:04:01 2035
SHA1 hash: 3B1EFD3A66EA28B16697394703A72CA340A05BD5
Issued to: Microsoft Windows Third Party Component CA 2014
Issued by: Microsoft Root Certificate Authority 2010
Expires: Mon Oct 15 13:41:27 2029
SHA1 hash: 1906DCF62629B563252C826FDD874EFCEB6856C6
Issued to: Microsoft Windows Hardware Compatibility Publisher
Issued by: Microsoft Windows Third Party Component CA 2014
Expires: Thu Dec 02 15:25:28 2021
SHA1 hash: 984E03B613E8C2AE9C692F0DB2C031BF3EE3A0FA
Successfully verified: thedriver.cat
Number of files successfully Verified: 1
Number of warnings: 0
Number of errors: 0
Doing the same with the .sys file yields exactly the same result, with slight and meaningless differences in the timestamp.
Clearly, the certificate chain ends with “Microsoft Root Certificate Authority 2010″ rather than the well-known “Microsoft Code Verification Root”, which is the reason the attestation signature isn’t recognized by Windows 7 and 8.
Microsoft as a Certificate Authority, approving itself all through the chain. It’s quite odd this happened only now.
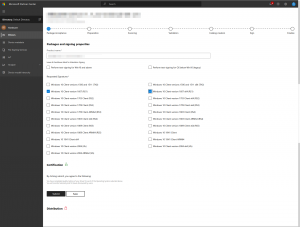
Reader Comments
Quick question – when the driver is installed and I look under Device Manager, why does it not use the name I used in the submission?
Also, thank you so much for writing this. I searched all over and asked questions on a lot of web sites, and this article pushed me over the top. I got it signed.
The name that appears in the Device Manager is set in the .inf file. As I mentioned above, the name in the submission is for your own internal use.
After submitting the complete new hardware (Submission Status is Complete) and the signed zip file has been downloaded, then how do I get my sys file signed with my EV code signing?
You don’t. The driver is signed with Microsoft’s signature, and that does the trick.
If you really insist, you could add a second signature to the .cat file, or maybe sign the .sys files before submitting them. I don’t know if either of these will work, but even if it does, I can’t see the point: It’s still Microsoft’s signature that counts.
I’ve tried signing manually using signtool, and the signing was successful, but an error occurred when running it using windows service (sc start mydriver.sys), sectigo suggested it should be signed by microsoft parner center.
We develop software in the form of drivers. There is no hardware related driver. We have signed it with an EV code signing certificate from Sectigo. the program is only for monitoring file create, delete files, move files, rename files etc. is it enough to use File Sign Services (LSA) or do I have to Submit New Hardware?
I don’t know the answer to your direct question, but the reason that drivers must be signed is that they go into the kernel, which puts the software in a position to do virtually anything it wants.
So I don’t think there’s a difference if the software needs to access hardware or not. If it goes into the kernel, I guess it needs to be signed like any other driver.
Yes, I understand now, Shipping Label is not mandatory in Submit new hardware, right? because the shipping label must select the hardware ID.
When I click the link to add Hardware role in Partner Center the page returns “Sorry, we couldn’t find that page”. I tried it from multiple account, from multiple browsers on multiple computers with no luck. Anyone else have this problem or know how to fix it. There is no way to get Partner Center phone help and the help ticket system seems to be inaccessible. Did the kernel driver signing method change since this article was written?