Making an IE toolbar button: Notes to self (from hell)
Nothing to see here, folks…
These are just some notes I wrote down for myself, in case I’ll ever want to repeat this mess. Microsoft Visual Studio 2003 was used for developing the C++ class as well as the setup project. For testing, IE 6 was used.
A button running a script or executable
The simple way is described here. The interesting thing is that it all boils down to setting up some registry keys and values, put a couple of files somewhere, which contain the icon and whatever you want to execute, and off you are. The execution target can be some EXE or a script, including Javascript (!) which is pretty cool. What is less cool, is that the script is pretty crippled. In particular, it can’t manipulate the browser (as of IE6) and I’m not sure about its capabilities in manipulating the current document. So it’s easy, but not very useful.
Now, seriously
I didn’t want to face the facts, but I had no choice: There is no easy way to write a Toolbar button that actually does something useful. A terrible Microsoft document (“the guide” henceforth) offers some clues about how to make a COM DLL for this purpose.
I’ve seen plenty of web sites offering extensions for Firefox, but not for Internet Explorer. I thought the reason was that people with brain prefer Firefox. After writing an extension for IE and Firefox, I realize that the huge difference in difficulty is the probable reason.
Making a “Hello, world” toolbar button
- In Visual Studio, create a “regular” ATL project. Keep it as DLL, uncheck “Attributed” and then check ““. Otherwise a separate stub/proxy DLL is created, and the IID/CLSID/LIBID symbols aren’t resolved in the h-file. I’m sure there’s a better way to solve this. I’m sure it would take me days to find out how.
- Right-clicking the “Source Files”, add a class. Pick ATL Simple Object, and be sure to set the Options: Aggregation is “No” and IObjectWithSite checked.
- (Build it and see that it is OK. Just so you know it’s possible)
- Now open the .rc file in the solution explorer. Just walk through its properties and make sure that they make sense. The language may be set to something unnecessarily local. In particular, fix the Version->VS_VERSION_INFO so that Company Name and such say something more respectable than TODO-something.
At this point, we sort-of follow Microsoft’s disastrous guide. The first changes are in the .h-file.
- The guide tells us to add the IOleCommandTarget interface. This boils down to adding only two lines (the public declaration and COM_INTERFACE_ENTRY), which are those mentioning IOleCommandTarget explicitly. All the rest is already there, courtesy of Visual Studio.
- Add an #include <atlctl.h> in the beginning.
- And immediately after END_COM_MAP:
public: STDMETHOD(Exec)(const GUID *pguidCmdGroup, DWORD nCmdID, DWORD nCmdExecOpt, VARIANTARG *pvaIn, VARIANTARG *pvaOut); STDMETHOD(QueryStatus)(const GUID *pguidCmdGroup, ULONG cCmds, OLECMD *prgCmds, OLECMDTEXT *pCmdText); - These methods need to be implemented, of course. For an “Hello, world” application, this is enough (put in .cpp file):
STDMETHODIMP Cjunkie::Exec(const GUID *pguidCmdGroup, DWORD nCmdID, DWORD nCmdExecOpt, VARIANTARG *pvaIn, VARIANTARG *pvaOut) { MessageBox(NULL, _T("Hello, world"), _T("It works!"), 0); return S_OK; } STDMETHODIMP Cjunkie::QueryStatus(const GUID* pguidCmdGroup, ULONG cCmds, OLECMD prgCmds[], OLECMDTEXT* pCmdText) { int i; // Indicate that we can do everything! for (i=0; i<((int) cCmds); i++) prgCmds[i].cmdf = OLECMDF_SUPPORTED | OLECMDF_ENABLED; return S_OK; } - Just a word about the QueryStatus method implemented above: Microsoft describes what this function should do, but I found almost no sample implementation of it. Basically, the purpose of this function is to tell the world what the module is ready to do and what not. I went for an I-can-do-all approach, since any call to a toolbar button means “do your thing”. I’m not sure if this is the right thing to do, but given the promises regarding how narrowminded the calls are expected to be, I think this approach wins. I mean, ask a silly question, get a silly answer.
- At this point, believe it or not, the project should build. The source code up to this stage is listed at the end of this post.
Setup project
- Create a new Setup project. Give it a nice name (it will be the MSI file’s name)
- Put its configuration as Release (as opposed to Debug) and check its “build” checkbox in the Configuration Manager if necessary. So it gets compiled…
- Create a special folder (Windows Folder) to put the files in (too little to open an application folder for)
- Make a subfolder in the Windows folder.
- Put all files there: The DLL (Add->Project Output…->Primary output) and the icon file (read its format here).
- Set the “Register” property of “Primary Output” to vsdrpCOMSelfReg (explained below).
- Open a properties window, and set up the Setup project’s properties.
- Open the Setup project’s Registry Editor and set up the entries. A sample screenshot below.
- Make sure that the ‘DeleteAtUninstall’ property of the extension’s GUID is ‘True’ (but none of the others’!)
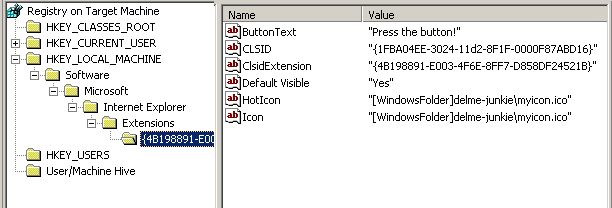
Visual Studio's Setup project: The Registry Editor
Note that the path to the Windows Folder is given as [WindowsFolder]. This makes the value point to where the file was actually installed. A list of such variables can be found here.
And of course, the ‘{4B19…}’ -thing is the button’s class ID (in GUID form). Put your own instead.
- Next, I went for the User Interface Editor. That’s a great opportunity to make the installation process neater. First I removed the “Installation Folder” and “Confirm Installation” steps. The only folder used is the Windows folder anyhow, and with nothing to choose there is nothing to confirm.
- Then a 500x70 BMP file was added to the target directory. This is used as a banner on the installation dialogs by setting the BannerBitmap property for each installation dialog. Since the banner is overlaid with black text, it makes sense to put the logo at the bottom right corner and keep the banner bright.
A note about registration
This was a really bad one. The DLL has to be registered as the owner of the GUID, so that when that GUID is mentioned in the Explorer’s extension list, Explorer knows what DLL to fetch and run “Exec” on. (I suppose the important part is an entry with the key HKEY_CLASSES_ROOT\CLSID\{here comes the GUID}. Or maybe HKEY_LOCAL_MACHINE\SOFTWARE\Classes\CLSID\{here comes the GUID}?)
I wasn’t ready to think about pinpointing the keys to be set up (what do I know about Windows?). Neither was I ready to run Regsvr32 at installation for that (a great opportunity to fail the installation on a hostile computer).
The solution was proposed here: You go to the setup project, pick the item which marks the placement of the DLL (appears as “Primary Output from …”), right-click it and open the Properties page. There you change the “Register” property from vsdrpDoNotRegister (the default) to vsdrpCOMSelfReg.
Now, the project has an RGS file, which it seems wasn’t respected at all, but since the DLL’s registration is now secured, I don’t mind setting up the rest in the Setup project (the “Registry Editor” within a Setup project comes handy for this).
Just a word of caution: In the Setup project’s Registry Editor, you need to line up some of the existing keys as if they should be added, so to bring you to the desired path in the Registry (that is, ‘Microsoft’, ‘Internet Explorer’ and ‘Extensions’). Be sure that the ‘DeleteAtUninstall’ property of these is ‘False’, or you will cause some serious damage to the registry during uninstallation. Also, it’s a good idea to back up the complete registry before starting to play with the Setup project.
To make things a bit more complicated, the property of your GUID key should have the ‘DeleteAtUninstall’ property ‘True’, so that Explorer won’t look for your button after uninstalling.
Interaction with the browser
The “Hello world” application could have been written in Javascript. For some real action, just follow that horrible guide. At this stage, things actually get pretty easy.
- To get a hold of the browser, we need to implement the SetSite method. Copied it right off the guide to the .cpp file.
- The private property declaration, as well as the prototype of Setsite were copied into the .h-file
- At this point, the project built and run (and I could verify that Setsite had been executed once, before the first call to Exec)
- Then I switched to the Exec() method they offered. Basically, I changed nothing except the class name, and put zero instead of navOpenInNewTab (not supported in my environment, which hasn’t heard about IE7).
Making a POST request
At some point, I decided that I needed to implement a POST request. This was more or the less the stage, at which I realized, that I was actually writing Visual Basic, only in C++. The lesson learned was that maybe I should have started with Visual Basic (YUCK!) to begin with. And of course, I confirmed an old rule in Microsoft programming: “Prepare to spend a crazy amount of time to implement a trivial feature.”
Implementing POST forces the use of Navigate2, which is a quicksand of SAFEARRAYs and VARIANTs. The available examples show you how to get it done with code that makes you puke and looks like it depends on luck more than some solid API.
To my surprise and delight, I managed to narrow the whole thing down to this relatively-elegant code:
char postdata[] = "postdata=yeah";
CComVariant RequestUrl(_T("http://my.site.com"));
VARIANT noArg;
noArg.vt = VT_EMPTY;
VARIANT flags;
flags.vt = VT_I4;
flags.lVal = 0;
CComSafeArray<byte> pSar(strlen(postdata), 0);
for (int x=0; x<strlen(postdata); x++)
pSar.SetAt(x, postdata[x]);
CComVariant postdata(pSar); // Make this an array
m_spWebBrowser->Navigate2(&RequestUrl, &flags, &noArg, &postdata, &noArg);
Sources of Hello World application
Since the most difficult part was to get the application open a dialog box when the button was clicked, here’s the code for it. The main attempt here is to keep it simple.
And by the way, opening dialog boxes seems to be a bad idea. Explorer crashed a few times when the button was clicked before the dialog box was closed. It seems like the response to the Exec() call should be swift.
Header file:
// junkie.h : Declaration of the Cjunkie
#pragma once
#include "resource.h" // main symbols
#include "myproject.h"
#include
#include // For handling BSTRs
#include // For handling BSTRs
// Cjunkie
class ATL_NO_VTABLE Cjunkie :
public CComObjectRootEx,
public CComCoClass,
public IObjectWithSiteImpl,
public IDispatchImpl,
public IOleCommandTarget
{
public:
Cjunkie()
{
}
DECLARE_REGISTRY_RESOURCEID(IDR_JUNKIE)
DECLARE_NOT_AGGREGATABLE(Cjunkie)
BEGIN_COM_MAP(Cjunkie)
COM_INTERFACE_ENTRY(Ijunkie)
COM_INTERFACE_ENTRY(IDispatch)
COM_INTERFACE_ENTRY(IObjectWithSite)
COM_INTERFACE_ENTRY(IOleCommandTarget)
END_COM_MAP()
public:
STDMETHOD(Exec)(const GUID *pguidCmdGroup, DWORD nCmdID,
DWORD nCmdExecOpt, VARIANTARG *pvaIn, VARIANTARG *pvaOut);
STDMETHOD(QueryStatus)(const GUID *pguidCmdGroup, ULONG cCmds,
OLECMD *prgCmds, OLECMDTEXT *pCmdText);
DECLARE_PROTECT_FINAL_CONSTRUCT()
HRESULT FinalConstruct()
{
return S_OK;
}
void FinalRelease()
{
}
};
OBJECT_ENTRY_AUTO(__uuidof(junkie), Cjunkie)
And application file:
// junkie.cpp : Implementation of Cjunkie
#include "stdafx.h"
#include "junkie.h"
STDMETHODIMP Cjunkie::Exec(const GUID *pguidCmdGroup, DWORD nCmdID,
DWORD nCmdExecOpt, VARIANTARG *pvaIn,
VARIANTARG *pvaOut)
{
MessageBox(NULL, _T("Hello, world"), _T("It works!"), 0);
return S_OK;
}
STDMETHODIMP Cjunkie::QueryStatus(const GUID* pguidCmdGroup, ULONG cCmds,
OLECMD prgCmds[], OLECMDTEXT* pCmdText)
{
int i;
// Indicate that we can do everything!
for (i=0; i<((int) cCmds); i++)
prgCmds[i].cmdf = OLECMDF_SUPPORTED | OLECMDF_ENABLED;
return S_OK;
}
Reader Comments
I was writing up my own post on how to create an IE extension (to be completed tonight, hopefully). My C++ has slightly more rust than a garden tractor left out in the field for a century, so this post helped me a good bit.
Sorry for your pain. I’ll see if we can do something about that particular MSDN entry.
Pete
Microsoft Community Program Manager
Thank for your post !
I got a trouble with the button that, it is disabled after fist clicked. Found out that because my empty implement of QueryStatus, i just return s_ok. But your code work fine :D.
Thank again.
Hello there! This post could not be written any better! Reading this post reminds me of my good old room mate! He always kept talking about this. I will forward this page to him. Fairly certain he will have a good read. Thank you for sharing!
Hello there,
My task is to implement the IOleCommandTarget if to a CDialog (VS2010, MFC), because that dialog holds a IWebBrowser2 control, and that IE control can’t handle some javascript errors. I think I have to suppress error messages which comes from the js engine.
The site which my code have to show is so buggy. But If I browse it in IE, IE works well, seems to me it just don’t care and go ahead on exceptions.
So I must implemet IOleCommandTarget on a CDialog. I found this article, seems to me close to my task. But unfortunately the sources on this page is not complete. ie. the junkie.h has some strange #include….
Would you be so kind to put the whole codes here?
Thanks!