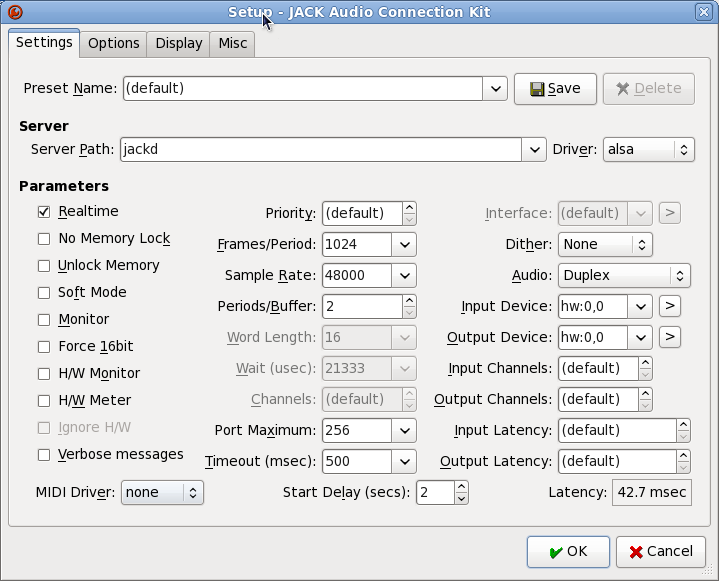These are a bunch of things I jotted down as I wrote a Linux kernel module for a PCI express peripheral I developed.
About kernel module Makefiles
A great guide here.
lspci and setpci
lspci is quite well-known. What is less known, is that it can be used to get the tree structure of bridges and endpoints with
$ lspci -tv
lspci can also be used to get cleartext info about any card using the -x or -xxxx flag, possibly along with -v. The little trick with -x is that the byte ordering is wrong in little endian systems, and reflects the host’s byte ordering rather than PCI’s native big endian.
setpci is useful to look at specific registers in the card’s configuration space (and possibly alter them). For example, look at two registers of a PCI card picked by Vendor/Product IDs (no need to be root on my computer):
$ setpci -v -d 10b7:9300 BASE_ADDRESS_0 BASE_ADDRESS_1
0000:05:05.0 @10 = 0000bc01
0000:05:05.0 @14 = fbbfe000
To get a list of registers (such as BASE_ADDRESS_0) just go
$ setpci --dumpregs
__devexit_p ???
static struct pci_driver xillybus_driver = {
.name = "xillybus",
.id_table = xillyids,
.probe = xilly_probe,
.remove = __devexit_p(xilly_remove),
};
The __devexit_p is a macro turning into NULL when the module is compiled into the kernel itself (as opposed loadable module) and isn’t hotpluggable. Since the module can’t ever exit, this gives the compiler an opportunity to optimize away the function alltogether?
Talking with your PCI device in 5 steps
(or: How to initialize a PCI device in the probe function)
- Enable the device: pci_enable_device(pdev);
- Check that it’s mapped as you expect it (optional): if (!(pci_resource_flags(pdev, the_bar_you_want) & IORESOURCE_MEM)) { fail here }
- Declare yourself the exclusive owner of the device (give or take /dev/mem): pci_request_regions(pdev, “your-driver-name”);
- Get a handle for I/O operations. Don’t let the function’s name confuse you. It applies to memory BARs as well as I/O BARs: pointer = pci_iomap(pdev, the_bar_you_want, length);
And when this is successful, reading and writing is possible with iowrite32(i, pointer) or ioread32(pointer).
“pointer” is just a pointer to any type (considered void by kernel), and there are 16 and 8 bits operators as well. Keep in mind that the PCI bus is big endian, so when putting a 32-bit number on the bus and reading it as 32 bit on a x86 machine, you get it twisted around.
It’s also common to allow the device to be master on bus (necessary for DMA access and MSI interrupts: pci_set_master(pdev);
As for includes, I got away with only this set:
#include <linux/pci.h>
#include <linux/device.h>
#include <linux/io.h>
Can the probe function sleep?
That was important for me, because I’m went for a heavy setup process involving DMA transfers in the very beginning. The following encouraging sentence was found in Documentation/pci.txt, section 1:
The probe function always gets called from process context, so it can sleep.
When PCIe card isn’t responsive
If the PCIe interface logic does nothing about requests sent to a legal BAR address, it’s OK with iowrite32() operations (since they’re posted, so nobody bothers to check what happened with them), but ioread32() will make my computer freeze. It’s a complete kernel crash without even an oops message. It looks like the processor locks on waiting for the completion packet, which never arrives.
Conclusion: Messing with the FPGA while the host PC is on will most likely hang the entire system, if the host attempts to do something with that interface.
This is actually surprising, because section 2.8 of the PCI Express spec 1.1 is very clear about a mandatory timeout mechanism, and that “The Completion Timeout timer must expire if a Request is not completed in 50 ms.” Is this my G31 chipset not meeting spec?
DMA through PCI calls?
Several writeouts resembling the kernel’s own DMA-API-HOWTO.txt are out there. I go for this one, because it says a few words about using the PCI-specific functions, which are used extensively in the kernel code.
__get_free_page(s) vs. alloc_page(s)
That’s confusing. Both get you either one page of PAGE_SIZE of memory (4096 bytes in most cases), or several of them (the -s versions), but __get_free_pages returns the actual address as kmalloc, while alloc_pages returns page information via a struct page pointer. For DMA, the former’s memory chunk is mapped with e.g. pci_map_single(), but the latter with dma_map_page(). Some more details here.
MSI interrupt handlers
Unlike classic IRQ handlers, which may be called because a shared interrupt fired off, there’s no reason to check if an interrupt is really pending. Yet another good reason to use MSI.
Volatile on wake-up conditions?
If I’m waking up on some condition like
wait_event_interruptible(privdata->waitq, (privdata->flag != 0));
should the “flag” entry be marked as “volatile” in the privdata structure? I mean, an interrupt will change its value, so “volatile” is the old way to do this. The answer is no, no, and again no. One should trust the kernel’s API to handle the volatility issue, since the kernel’s underlying opinion (which seems pretty justified) is that “volatile” is inherently bad.
Mutexes and spinlocks
Things I always heard people say about mutexes, and still worth to emphasize:
- Use as much mutex granuality as possible, as long as it’s structured enough not to mess up into a deadlock.
- Set up a logical who’s-locked-first schema, and write it as a comment in the code. It goes something like mutex_rd -> mutex_wr -> spinlock_rd -> spinlock_wr and so on. So it’s absolutely clear that if mutex_wr is taken, mutex_rd must not be asked for, but spinlock_wr may. One is allowed to skip mutexes in the list, but not go backwards.
- Whenever possible, release mutexes before going to sleep (waiting for events in particular, and even more in particular if the waiting has no timeout). For example, waiting for data in a read() method handler with the mutex taken may sound reasonable if the mutex is only related to read() operations, but what if the device is open()ed a second time during this sleep? All of the sudden the open() blocks for no apparent reason.
- … but this makes it a bit tricky: We’re awaken because our condition was met (say, data arrived) but while trying to take the mutex for handing the event, the data was read() by some other process, and the state data structure was also completely changed. So after regaining the mutex, the overall situation must be reassessed from scratch.
- And of course, no sleeping with spinlocks on.
- Use the wait_event_* functions’ return values to tell why we were woken up, and don’t rely on the condition tested for that. In particular if we sleep without mutex, because the flag be altered by another process from the moment the event was triggered until our process actually got the CPU.
This one really pissed me off. I installed Cygwin recently on an XP machine. All kinds of .cyg000(mumbo jumbo) directories started to show up, and I had no idea why.
Then I got it: The rm command in recent Cygwin (versions > 1.7?) is “friendly”: Rather than unlinking the files, they are moved to a “hidden” directory. Isn’t it wonderful that Cygwin is nice to me? Not. I want the utilities to do what I expect them to do, nothing else. One day, I hope, people will realize that making “improvements” in software is just a way to make things break. In this case, it was my “make clean” not doing what I expected.
I don’t know if there is an environment variable to fiddle with. If you do, please comment below. Impatient as I get to get rid of these pests, I downloaded the clean GNU version for Windows (a non-Cygwin one) and kissed the old one goodbye. As simple as that.
It all started with a blue screen (Windows, right?), which seems to have something to do with Firefox. Anyhow, after that crash Thunderbird told me it can’t open the abook.mab file, and hence my contacts are lost. Which means it won’t autocomplete email addresses as I type them, which I’m not ready to take.
The solution was given in a forum thread in the form of a PHP script. Perl would be the correct language to do this, but since it saved my bottom, who am I to complain.
Since it’s so good, I hope it’s OK that I’ll repeat it here. It’s by the Ubuntu forum user mikerobinson:
<?php
error_reporting(E_ALL);
$abook = file_get_contents('abook.mab-1.bak');
preg_match_all('/\((.*)\)/Ums', $abook, $matches);
$matches = $matches[1];
foreach ($matches as $key => $match) {
$entry = explode('=', $match);
if (isset($entry[1]) && strlen($entry[1]) > 4 && !isset($skipnext)) {
$entry[1] = str_replace("\\\n", '', $entry[1]);
$entry[1] = str_replace('\\\\', '', $entry[1]);
$entry[1] = str_replace('\\', ')', $entry[1]); // the backslashes SHOULD be at the end of each line
// Unicode characters
if (strstr($entry[1],'$')) {
$entry[1] = str_replace('$', "\\x", $entry[1]);
$entry[1] = preg_replace("#(\\\x[0-9A-F]{2})#e", "chr(hexdec('\\1'))", $entry[1]);
}
$matches[$key] = utf8_decode($entry[1]);
if (strstr($entry[1],'@')) $skipnext = true;
}
else {
unset($matches[$key]);
unset($skipnext);
if (strstr($entry[1],'@')) $skipnext = true;
}
unset($entry);
}
$previous = null;
foreach ($matches as $match) {
if (strstr($match,'@')) {
if (strtolower($match) != strtolower($previous)) {
if (isset($addy)) $addressbook[] = array($match, end($addy));
else $addressbook[] = array($match, $match);
unset($addy);
$previous = $match;
}
}
else {
$addy[] = $match;
}
}
echo "First Name\tLast Name\tDisplay Name\tNickname\tPrimary Email\tSecondary Email\tScreen Name\tWork Phone\tHome Phone\tFax Number\tPager Number\tMobile Number\tHome Address\tHome Address 2\tHome City\tHome State\tHome ZipCode\tHome Country\tWork Address\tWork Address 2\tWork City\tWork State\tWork ZipCode\tWork Country\tJob Title\tDepartment\tOrganization\tWeb Page 1\tWeb Page 2\tBirth Year\tBirth Month\tBirth Day\tCustom 1\tCustom 2\tCustom 3\tCustom 4\tNotes\t";
foreach ($addressbook as $addy) {
echo "\t\t{$addy[1]}\t\t{$addy[0]}\t\t\t\t\t\t\t\t\t\t\t\t\t\t\t\t\t\t\t\t\t\t\t\t\t\t\t\t\t\t\t\n";
}
After saving this script as savior.php, one goes at shell prompt (on Linux, right?):
# php savior > book.txt
And then manually edit any garbage away from the text file. Keep in mind that a title line should be kept as the first line.
And then go back to thunderbird, click Tools > Address book > Tools > Import… and import the file as a tab separated file. That’s it. The new addresses will be in a new folder, but who cares. Autocompletion is back!

Introduction
Since I wanted to develop a kernel module on Linux for a specific piece of hardware, I thought it would be a nice idea to do that on a computer I wouldn’t mind crashing every now and then. Wanting physical access to the target hardware, a bare motherboard with nothing else but the absolute minimum seemed like a nice direction. The idea was this motherboard wouldn’t have any disk, hence no fsck’s every time I make a mistake in kernel mode.
Using cobbler for this was an overkill, but this is how I did it back in 2011.
So I went for booting with PXE, and mount the root over NFS. I also chose to do so using the kernel’s native support, rather than doing this with an initrd image. I should mention, that root over NFS has the drawback of not having a disk cache. This means that every time a file is read, there’s some network activity, as opposed to files read from a local disk, which are actually read from RAM if the file has been accessed recently. The difference is evident when running bash scripts and make builds (compiling a kernel, for example) because each invocation of any executable involves a lot of access to more or less the same set of supporting files (libraries, locale configurations, C header files, you name it). This massive file access is not noticed when the disk cache is used, and neither is it evident when running a single application. But on the diskless machine, this is what I got compiling a recent kernel:
# time { make bzImage && make modules ; }
<< ... lots of output ... >>
real 95m22.497s
user 51m46.023s
sys 6m7.257s
Hmmm… We have some 55% of the time for actual crunching. Not as horrible as I expected, and still not so impressive.
Maybe running a virtualized machine on a disk image over the NFS mount would solve this, since the guest would maintain a cache of its own. I would also think about running on an network block device, which would most likely be an elegant solution. I did neither, because my main objective was tolerance to kernel crashes and not necessarily running heavy scripts.
The machine with a real disk was a Fedora Core 12.
Powering up a bare motherboard
Just a few things to keep in mind:
- An ATX power supply will not supply power (and neither will its fan turn) unless connected to a motherboard. A couple of pins on the 20/24 pin connector are used for the purpose of the motherboard telling the power supply when to go on and off.
- A motherboard won’t power on just like that. When external power is applied to it, it expects the power button to be pressed. Locate the header connector on your motherboard, and find the two pins that are normally connected to the power button (the motherboard’s manual will help). Use a jumper or just a piece of metal to short-circuit these two with the power supply connected, and power should go on.
- It’s possible to change the BIOS setting so that power goes on immediately on external power application. Somewhere in the BIOS’ menus under “Power Management”
- Once the fans start rolling, the BIOS should show something on the on-board VGA output, or either the CPU or the memory is not plugged in OK. Or check the 12V power connector.
- Also, there may be some trouble to get the on-board gigabit NIC to talk nicely with an Edimax ethernet switch. Running a SMART LAN test and enabling the NIC’s boot ROM (both in the BIOS menues) solved this. I don’t know which of these two did the job.
The boot process
These are the steps which I eventually got:
- Diskless computer waking up, making a DHCP broadcast request on the network. The host computer assigns it with an IP address (possibly detecting the NIC’s MAC address and giving it a constant address), and also tells it that pxelinux.0 is the file to load to if PXE is desired
- Diskless loads pxelinux.0 through TFTP. The tftp daemon’s root is /var/lib/tftpboot
- pxelinux.0 then attempts to find a configuration file, ending up loading /pxelinux.cfg/default, and then /menu.c32 through TFTP.
- If all is well, a GRUB-like menu appears.
- Pxelinux then loads the appropriate kernel into memory and starts it (I didn’t run with initrd) with given parameters.
- The kernel makes its own DHCP broadcast, gets its IP address, and connects to the NFS server, according to kernel parameters.
- The NFS mount is used as read-only root.
- Boot proceeds normally like any Linux system (executing /sbin/init or alike)
Getting started: cobbler
(Once again, my year 2019 wisdom is that cobbler is an overkill)
In order to get a quick start, cobbler is a nice tool to get the right files in the right places. In the case of setting up a diskless computer, cobbler is useful up to the stage in which a boot is successful. After that, I closed its daemon and made sure the service is off in all runlevels in order to ensure that it won’t mess with the configuration files.
First of all:
# yum install cobbler
# yum install dhcp
(and agree to a zillion other packages for dependencies, tftp-server in particular)
It’s written in Python (yuck!) so when things go wrong, one gets these ugly exception reports.
And I’ll say this now: You may want to do this every now and then to check up how much disk space cobbler is eating (you may be surprised):
# du -sh /var/www/cobbler/
Edited /etc/cobbler/dhcp.template (and NOT /etc/dhcp/dhcpd.conf) to set up the DHCP service properly: Set ‘subnet’ to match my internal network, ‘routers’ to the default gateway to WAN, ‘domain-name-servers’ to the DNSes available, ‘range dynamic-bootp’ to the range of addresses free for lease.
And also an entry of this form, to give a constant address (which is out of the conventional range, so it doesn’t get stolen).
host mylaptop {
hardware ethernet 08:00:2b:4c:59:23;
fixed-address 192.168.1.222;
}
Enable (with chkconfig or GUI alike) and start (service start or GUI alike) the services cobblerd, dhcpd and httpd. And then
# cobbler check
Which had a lot of remarks. Since I run SELinux in permissive mode, I ignored all SELinux related remarks. iptables is doing nothing right now, so I didn’t do anything special with the firewall either. I couldn’t care less about debmirror or the password for sample templates.
I did change the server and next_server entry in /etc/cobbler/settings to the computer’s IP as seen through the relevant ethernet card.
Also, I changed manage_dhcp to 1 in the same file, since I didn’t have DHCP running previously, and I’m somewhat lazy.
Finally, I went
# cobbler get-loaders
otherwise cobbler yells at me when trying to sync.
And then
# cobbler sync
which is where I got most error messages (and wrote their fixes above as if I had a clue).
When I got an OK from this command, I saw DHCP up and running, and also the first stage of PXE boot going into my laptop. But there was nothing to boot yet, so I copied the laptop’s running kernel and initrd to the boot server, and configured it as follows:
# cobbler distro add --name=justatest --kernel=/path/to/vmlinuz-2.6.27 --initrd=/path/to/initrd-2.6.27.img
# cobbler profile add --name=testingPXE --distro=justatest
# cobbler sync
At this point, PXELINUX was clearly loaded and reported IP addresses correctly, but hung after the line “Trying to load: pxelinux.cfg/default”. Checking with wireshark revealed that the specific file had indeed loaded, and so had menu.c32, but after that nothing happened. A menu should have appeared, as it did when I did the same thing on more recent hardware. Which means, as usual, that maintainers are so happy about playing with their software that they forget that some people are actually supposed to use it, including those not running top-gun hardware.
Anyhow, editing /var/lib/tftpboot/pxelinux.cfg/default so that PROMPT is 1 and not 0, I got a “boot:” prompt, on which I could enter the word “testingPXE”, and that started a successful boot of the laptop.
Useful command when things don’t really work (except for checking up /var/log/messages:
# cobbler report
Since the target motherboard is a piece of recent hardware, I could conclude this phase as successful. At this point, cobbler should be disabled by stopping the cobblerd service and making sure with chkconfig it will never wake up again. It’s better to edit the target files directly from now on.
Make sure that tftp and dhcpd services are enabled in the relevant runlevels.
Preparing the NFS share
The next step was to install Linux on the to-be remote disk, so that the computer will boot from network and behave as if it ran on a local disk. Only the data is somewhere else. I went for CentOS-5.5-i386. I really wanted to try Slackware, but their bittorrent ISO image took way too much time to download.
First I set up an NFS share with an empty directory, so that the installation can go somewhere. I did it with Fedora’s GUI interface (shame on me, I’m sure I’ll pay for this somehow) so it was just System > Administration > Server Settings > NFS. I added a share, pointed at the directory, set hosts to “*”, allowed Read/Write, and most important checked “Treat remote root as local root”. After all, I want to install a system, so root squashing is out of the question. This is not the safest setting in the world, and is a clear opening for implanting root kits on your system. The only thing left to protect the computer at this stage is a firewall.
my /etc/exports now read:
/storage/diskless/cent55_root *(rw,sync,no_root_squash)
which I reduced to (after copying files from virtual machine, as described below)
/storage/diskless/cent55_root 10.0.0.0/255.255.255.0(rw,sync,no_root_squash)
so only computers on my little private LAN will get access. I have my limits too. After restarting the NFS service (was is necessary?) I mounted the share easily.
My original intention was to run the installation on the diskless machine right away, but I found out the hard way that installation software behaves exactly the way Microsoft thinks it should: Either you run it the way it was intended, or forget about it. After a while I realized, that the simplest way was to create a virtual machine, run the full installation on that one, and after all is finished copy the files into my to-be NFS directory. Not very elegant, not quick at all, but at least I knew this would work.
After the installation was done, we’re left with copying the files. I tried doing so by booting the machine in rescue mode, mount the disk and also mount the NFS share, and copying everything. But since I didn’t set up any paravirtualization on either disk or NIC, it turned out horribly slow. Instead, I did a dirty mount-by-probing on the disk image, and mounted the first and only partition with
# i=512; while ! mount -o loop,offset=$i centos.img mnt ; do i=$((i+512)); echo Now trying $i ; done
Which is such a dirty trick it should be outlawed, in particular because it’s unnecessary. After spitting out a lot of junk, it stopped after writing “Now trying 32256″ which happens to be (virtual) sector #63 (first sector is zero). And then I changed directory to mnt, and just went
# { tar -c --one-file-system --to-stdout --preserve * ; } | { cd /path/to/new/root && tar --preserve -v -x ; }
which took a few minutes or so.
Year 2019 update: Recent Linuxes might not support NFSv2 out of the box, which might prevent mounting by the kernel. Try:
# cat /proc/fs/nfsd/versions
-2 +3 +4 +4.1 +4.2
If you got that “-2″, NFSv2 isn’t supported. Edit /etc/default/nfs-kernel-server, possibly following this page.
Preparing the client for running root over NFS
It turns out, that the idea is pretty unpopular. It’s one thing to boot a system from network to install something on the local disk, but judging from the availability of documentation and ready-to-go utilities, running on a remove disk seems to be an exotic idea.
For example, the tools for generating an root-over-NFS are in general archlinux-dependent, and are based upon working with an initrd to get things in place. Moreover, booting non-initrd from NFS requires certain kernel options, that weren’t even module-enabled in a few distribution kernels I checked.
I made the decision of not having an initrd in the bootup process, simply because it doesn’t make sense. The kernel has the ability to do the DHCP discovery and mount the root from NFS, so I can’t see why messing up with maintaining an initrd image. The lack of initrd is why cobbler isn’t a candidate anymore: It’s not ready to import a kernel without an initrd.
So the first phase is to compile a kernel with root on NFS. Following {kernel source directory}/Documentation/filesystems/nfs/nfsroot.txt and a nice HOWTO, I enabled (as in Y, not M) the following flags on my kernel configuration: CONFIG_NFS_FS, CONFIG_ROOT_NFS, CONFIG_NET_ETHERNET, CONFIG_IP_PNP, CONFIG_IP_PNP_RARP, CONFIG_IP_PNP_BOOTP, CONFIG_IP_PNP_DHCP.
I also made sure my specific on-board Ethernet card was also in the kernel itself, and not as a module. My motherboard won’t boot from an external NIC, but it’s actually possible to load the kernel from one NIC and let the kernel use an external NIC, if that makes life easier (even though it’s weird having two network cables going to a bare motherboard. Oh well).
Then I compiled the kernel as usual (some of us do that from time to time). For the heck if it, I copied bzImage and friends to /boot, but the real thing was to copy vmlinuz to /var/lib/tftpboot/images/ and edit /var/lib/tftpboot/pxelinux.cfg/default so it has an entry saying:
LABEL nfs-centos55
kernel /images/vmlinuz-2.6.18-NFS1
MENU LABEL nfs-centos55
append ip=::::::dhcp text rootfstype=nfs root=/dev/nfs nfsroot=10.0.0.1:/diskless/cent55_root
ipappend 2
Note that there is no initrd image mentioned here at all!
I’d also mentioned that sometimes there’s a problem mounting NFS in the standard way (using UDP), probably due to problems with packet fragmentation. The symptom is that the DHCP goes fine, but a message saying “server X not responding, still trying” appears and the boot process is stuck. The immediate solution is to run NFS over TCP, which is done simply by adding the “tcp” mount option, e.g. “nfsroot=10.0.0.1:/diskless/cent55_root,tcp”
Finally, under the to-be-NFS’ed directory, I changed /etc/fstab, so that the first line reads
10.0.0.1:/diskless/cent55_root / nfs defaults 0 0
Or the boot fails on attempting to remount the root directory as read-write.
I booted my little motherboard, and apparently nothing happened. But looking at /var/log/messages under NFS’ed directory it was clear that the boot process had kicked off, but went horribly wrong. Why? Because I skipped the initram phase. And a few things happen there.
Making up for not using initram
So I had a look on the initram going along with the distribution with a
# zcat cent55_root/boot/initrd-2.6.18-194.el5.img | cpio -i
and looked at the file named init in the initrd’s root directory. It turns out, that the /dev subdirectory is mounted as a tmpfs at the initram stage, with the necessary regular elements mknod’ed every time. I have to say there is something clever about this, since it keeps the /dev clean. On the other hand, it’s likely to confuse traditional UNIXers and it makes the whole system depend on the initram stage, which are both pretty yuck.
The simple solution is to create these files for real in the /dev directory. So I copied that init file into cent55_root, and edited it to look like this:
mkdir /dev/pts
mkdir /dev/shm
mkdir /dev/mapper
mknod /dev/null c 1 3
mknod /dev/zero c 1 5
mknod /dev/urandom c 1 9
mknod /dev/systty c 4 0
mknod /dev/tty c 5 0
mknod /dev/console c 5 1
mknod /dev/ptmx c 5 2
mknod /dev/rtc c 10 135
mknod /dev/tty0 c 4 0
mknod /dev/tty1 c 4 1
mknod /dev/tty2 c 4 2
mknod /dev/tty3 c 4 3
mknod /dev/tty4 c 4 4
mknod /dev/tty5 c 4 5
mknod /dev/tty6 c 4 6
mknod /dev/tty7 c 4 7
mknod /dev/tty8 c 4 8
mknod /dev/tty9 c 4 9
mknod /dev/tty10 c 4 10
mknod /dev/tty11 c 4 11
mknod /dev/tty12 c 4 12
mknod /dev/ttyS0 c 4 64
mknod /dev/ttyS1 c 4 65
mknod /dev/ttyS2 c 4 66
mknod /dev/ttyS3 c 4 67
chmod 0755 /dev/{null,zero,urandom,systty,tty,console,ptmx} /dev/tty*
And then chrooted myself in the cent55_root directory:
# chroot .
after which I ran the little snippet above. It’s important to check that the /dev directory doesn’t contain any regular files by any chance. Mine had urandom and null, which resulted in mknod failing, and in turn I got errors saying /dev/null is on a read-only file system.
And now the machine booted pretty OK. I disabled the microcode_ctl and yum_updatesd, the first one because it held the boot stuck for a minute or so, and the second because I find it annoying.
And that’s it! The motherboard now booted like a clockwork!
Kind-of Appendix
My failed attempt to install directly on the diskless machine
Oh, I was so naive thinking this would be quick and easy. Having the ISO images at hand, I went
# mount -o loop CentOS-5.5-i386-bin-DVD.iso mnt
# cobbler import --path=/home/eli/mnt --name=centos55 --arch=i386
# umount mnt
# cobbler sync
Note to self: Use absolute paths! Going –path=mnt made rsync go to /mnt, and copy all remote mounts I had, which is a nice backup of my system, but no thanks. Ah, and it didn’t end there! When I discovered my mistake and CTRL-C’ed the process, and saw how the cobbler subdirectory keeps on growing even so. Using pstree I found out that cobblerd (cobbler’s daemon, right?) continues to rsync data into my false repository in the background. I had previously wondered why a daemon was necessary, and I also wondered when that moment of annoyance of using a do-it-all tool would come, and there I had both answers at once. And one can’t just turn off cobblerd, because everything is around that daemon. Yuck!
And even if I had got this right, I don’t think I’ll get the Nobel prize for this, in particular since this made cobbler call rsync requesting it to basically duplicate the ISO image’s content. It also scanned the files in all kind of ways to support kickstart and virtual stuff, which I have no interest in. And there went some extra 4 GB.
Reinstalling
Since cobbler started backing up the neighbouring computers (as a result of my mistake, I have to admit) and filled up my root partition, I had to take some violent measures (that is, some rm -rf) which soon ended up with cobblerd refusing to start at all (producing yucky and meaningless Python error messages, what else). The only solution was to save my /etc/cobbler /dhcp.template and /etc/cobbler/settings. Then yum remove cobbler, and remove directories /etc/cobbler, /var/www/cobbler and /var/lib/cobbler. Go yum install cobbler again, and copy the two saved files back. And cobbler get-loaders.
That’s the only thing these know-it-all tools understand: violence.
This is documented in a lot of other places, but I’d like to be able to find it quickly, so here it is in my own blog.
Suppose I want to mount the partition which is /dev/sda3 in normal life:
# fdisk -lu linux.img
You must set cylinders.
You can do this from the extra functions menu.
Disk linux.img: 0 MB, 0 bytes
255 heads, 63 sectors/track, 0 cylinders, total 0 sectors
Units = sectors of 1 * 512 = 512 bytes
Disk identifier: 0x00000000
Device Boot Start End Blocks Id System
archlinux.img1 * 63 208844 104391 83 Linux
archlinux.img2 208845 738989 265072+ 82 Linux swap / Solaris
archlinux.img3 738990 6072569 2666790 83 Linux
archlinux.img4 6072570 6281414 104422+ 83 Linux
# mount -o loop,offset=$((512*738990)) linux.img mnt/
The trick is in the -u flag given to fdisk, which makes it give the number in sectors. It’s really this simple.
Since certain keystrokes can copy notes on exactly the same position where there are already exactly the same notes, it so turned out, that I had some 6-7 identical notes overlapped in certain time slots. This condition is invisible in the GUI editor unless you try to move notes, just to find that there’s still another note underneath. And another one.
While this condition is not notable otherwise, it may cause some sporadic notes getting stuck forever (at least using ZynAddSubFX) which is problematic during playback, but even worse, when exporting to WAV. This is a result of a bug, of course, but this bug is waken up by this double note condition.
If the project is saved uncompressed (as .mpp and not .mppz), this condition is more evident. There are “pattern” tags in the XML file, which have “note” tags within. Each of these “note” tags represent a note (with the sensible attributes, such as volume, which key and length). If there are two identical such, we have a double note. Since the notes are given ordered by their position in time, double notes come in subsequent lines, so the following little Perl script does the cleanup nicely:
#!/usr/bin/perl
use warnings;
use strict;
my $line;
my $prevline = <>;
my $removed = 0;
print $prevline;
while (defined ($line = <>)) {
if (($line eq $prevline) && ($line =~ /^[ \t]*<note/i)) {
$removed++;
} else {
print $line;
}
$prevline = $line;
}
print STDERR "$removed lines removed\n";
Just go
./removedups.pl < original.mmp > fixed.mmp
And load the output file instead.
Just a few notes about getting the sound working.
Pulseaudio
Pulseaudio belongs to the Linux Windowization era, meaning there are plenty of instructions of what-to-do-if but very little info about how the machinery works. Because it never fails, right? Who needs that info?
My notes about problems with sound from Firefox are in a different post.
Important: Any user needing to access Pulseaudio sound must belong to the “audio” group, since the device files in /dev/snd/ need to be opened.
Anyhow, if this is what you get:
$ aplay -D hw:0,0 file.wav
aplay: main:654: audio open error: Device or resource busy
Then just go
$ killall -9 pulseaudio
or
$ pulseaudio -k
(which is a pleasing action for some reason) and the pulseaudio daemon will (unfortunately…!) restart as a result of some other will-always-work hocus-pocus daemon, whose identity I may still need to find (rtkit?).
To prevent pulseaudio from restarting all the time, edit /etc/pulse/client.conf and change “autospawn = yes” to “autospawn = no” (possibly uncomment the line if necessary). Note that in the absence of the daemon, the volume control applet goes away.
To start it again, go
$ pulseaudio -D
Update: There’s the pacmd command-line utility, which supplies pretty useful info about what’s going on internally. If it says “No PulseAudio daemon running, or not running as session daemon” just kill -9 pulseaudio. That seems to be the solution for everything.
Using aplay and lsof, I managed to figure out that hw0,1 (Card 0, Device 1) is in fact /dev/snd/pcmC0D1p. To check who’s using my default sound device, go
$ lsof /dev/snd/pcmC0D0p
Pulseaudio may be in the list, because it’s running the device. When running aplay, it takes the file. Sometimes nobody does. I’m not sure what’s going on here.
And as silly as this comment is: To change the output sink, just use Gnome’s Preferences > Sound and set it up there. Also try “pavucontrol” from command line for a slightly different GUI tool.
ALSA
For (too much) information about the audio hardware, run alsa-info at command prompt.
The devices on my system:
$ aplay -l
**** List of PLAYBACK Hardware Devices ****
card 0: Intel [HDA Intel], device 0: ALC888 Analog [ALC888 Analog]
Subdevices: 0/1
Subdevice #0: subdevice #0
card 0: Intel [HDA Intel], device 1: ALC888 Digital [ALC888 Digital]
Subdevices: 1/1
Subdevice #0: subdevice #0
card 1: HDMI [HDA ATI HDMI], device 3: ATI HDMI [ATI HDMI]
Subdevices: 1/1
Subdevice #0: subdevice #0
Jack
The idea about Jack is to allow the user route sound sources to sinks, so there is better control of what goes where. This makes sense in particular when MIDI devices are involved, since picking the MIDI player can make a significant change.
To work correctly, Jack relies on the audio group, which the user of the Jack application must belong to. Prepare for a relogin when fiddling with this.
Applications requiring JACK must have the Jack server running before being executed. QJackCtl is the preferred tool for that. Settings: Input/output device is hw:0,0 and sample rate 48000. Then press “Start” to kickoff the server.
Jack needs to be exclusive on the hardware device, so if another application is using hw:0,0 jackd will not start, resulting in annoying periodic popup messages by QJackCtl. To find out who’s to blame, see notes about Pulseaudio above.
Also, if it manages to start, no other sound application (including console alerts) will be able to play any sound. Did I say annoying? Or hiJack?
This is what happens when jackd is running, making all other sounds die out.
$ lsof /dev/snd/pcmC0D0p
COMMAND PID USER FD TYPE DEVICE SIZE/OFF NODE NAME
jackd 14825 eli mem CHR 116,7 14591 /dev/snd/pcmC0D0p
jackd 14825 eli 10u CHR 116,7 0t0 14591 /dev/snd/pcmC0D0p
And finally, this is the setup screen that worked for me:
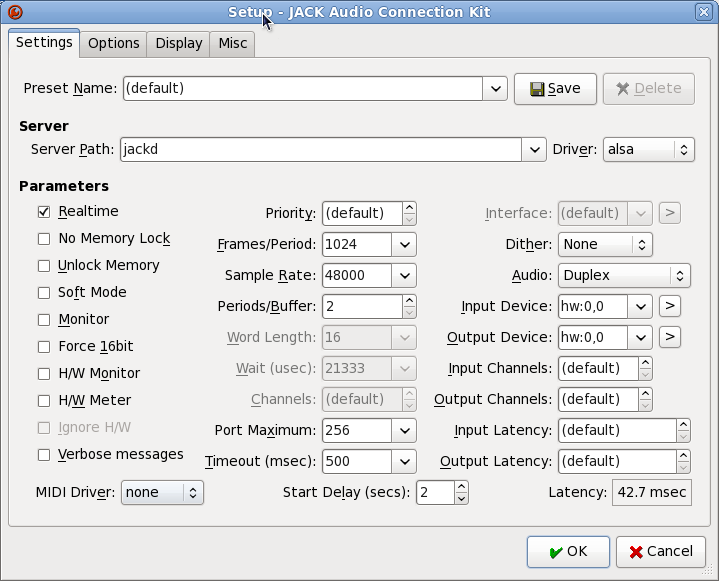
Audacity
Can have its audio devices set to “default”. hw:0,0 has been used in the past to solve noisy sound problems, but it looks like killing pulseaudio is much better (and more fun).
LMMS
The GUI looks a bit like those cars with ultraviolet lights underneath. More like a toy, and not a professional tool. But judging from its variety of sound sources (some of which are outright stupid. Commodore 64 emulation? Come on) and its by-programmers-for-programmers feel I gave it a go. So it’s indeed mostly a nice toy: A fantastic variety of sounds, fun editing, but if you want to insert a few bars in the middle of an edited song, there’s no way to just make some space. No bulk operations, as needed when you really want to do something serious. So as for v0.48 it’s nice to play with but not really a working horse. The real-life production scenarios are not handled yet (in particular, moving and copying large portions). The undo operation is also very partially supported, so a simple mouse click can easily destroy some work irrecoverably. Having said all this, I hope its developers will stick to it, and I will take all my criticism back in a year or so. It looks like they are on the right path.
I was surprised to find out that the output format is binary, but that’s just compressed XML. If hand editing is desired, it’s possible to save to .mpp rather than .mppz.
Ah, and using ZynAddSubFX as a sound bank, I ran into a bug causing notes to be stuck playing indefinitely during playback and conversion to WAV. This happens at random. Just some note refuses to release until reloading the entire project. Making WAVs is impossible with this bug, of course. But it looks like I know how to fix this.
Rosegarden
It’s maybe a wonderful application, but I have to admit that its dependency on Jack made it far less attractive compared with LMMS. Having all pulseaudio dependent applications die out is not fun. The alternative would be to connect all other applications to Jack, which I would maybe consider had I been a real sound guy.
… or when Paste does the same. Everything in the targeted track is deleted, and replaced with the snippet, which we wanted spliced in or overwritten. But not instead of everything!
Well, this is not a bug, but a feature: This happens when there are “in” and “out” markers (or even worse: only one of them) in the editing timeline. When these are present, Cinelerra interprets these as the points to which the snippet should go. If the “in” point happened to be at the beginning of the track, all goes away.
Simple solution: Remove “in” and “out” points from the timeline (are they there because of previous rendering?)
Using mplayer, I was annoyed that mplayer remembered my brightness, contrast, hue and saturation settings, which I had tweaked with the keyboard controls the last time I used mplayer. I tried to find where it keeps that info, but didn’t find it anywhere.
Then it turned out, that mplayer changes these settings on the X display’s own attributes. Going “xvinfo” on command prompt soon revealed that my tweakings were remembered by the display itself.
I suppose there’s a reason why mplayer changes the display’s parameters rather than keeping this business to itself. Anyhow, it looks like I’m the only one who gets annoyed by this. Most complaints on the web are about these settings getting lost when a new clip is played. And sincerely, I don’t get it. Why would anyone want all videos played with a color tint from the moment one accidentally shifted the hue? Isn’t the whole point of a command-line application that it runs exactly the same every time one executes it, regardless of what happened in the past?
Solution: xvattr. The Fedora guys must have thought its 23 kbyte of disk space are too much for the useless things it can do (why would anyone want to reset the settings with a command-line utility when you can do that with the Movie Player’s GUI?), so it has to be installed:
# yum install xvattr
and here’s my little script for clearing the relevant settings.
#!/bin/bash
{ xvattr -a XV_BRIGHTNESS -v 0 ;
xvattr -a XV_CONTRAST -v 0 ;
xvattr -a XV_SATURATION -v 0 ;
xvattr -a XV_HUE -v 0 ; } > /dev/null
I chose to call this script “xvclear”, but that doesn’t matter much.
If anyone knows how to tell mplayer to reset these automagically, please comment below.
There’s a bug in the kernel, which causes the Big TTY Mutex to be held for some 30 seconds every time certain TTY devices are closed. During these 30 seconds, no TTY operation is possible (including pseudo terminals), which practically means that most, if not all communication with the keyboard is stalled. Since GUI applications don’t expect simple TTY I/O to take time, they perform these operations in the main GUI loop, which causes GUI to freeze as well. In particular, this is evident on my Fedora 12: I can’t type in my password, but only after waiting a few minutes for something to get in order.
The kernel bug is being discussed as these lines are written, and it would be reasonable to expect that a patch will be out within a week or two. But first we need to find out exactly what went wrong.
In the meanwhile, it may be possible to work around the problem by disabling the application which causes these long closes. In my case, it is modem-manager which probes serial ports for cellular modems or whatever, which I don’t have.
It might be worthy to check out /usr/log/messages for entries like this:
Oct 27 18:16:35 ocho modem-manager: (ttyS2) opening serial device...
Oct 27 18:16:35 ocho modem-manager: (ttyS3) closing serial device...
Oct 27 18:17:05 ocho modem-manager: (ttyS3) opening serial device...
Oct 27 18:17:09 ocho modem-manager: (ttyS1) closing serial device...
Oct 27 18:17:39 ocho modem-manager: (ttyS2) closing serial device...
See the 30 seconds gap between closing a serial device and the next entry? That’s the time the kernel holds the close() call until timeout. It’s not clear whether the 30 seconds delay is correct behavior, but it is clear that a change in the locking schema in 2.6.36 causes all other TTY operations in the system to wait.
The immediate solution could be to turn off the NetworkManager service (which may remove some desirable features from your system), or configure it not to probe serial devices. I haven’t gotten into this further, since I need this on for debugging purposes.
If your issue is with the modem-manager, please leave a comment below. I’d like to contact you to acquire some information about your hardware. One of the possibilities is that the problem occurs due to a hardware issue.
As my dentist always says: It will be over in no time.