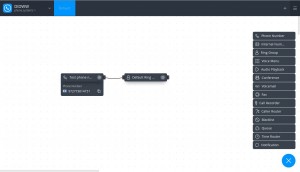A VoIP phone at home: The tech details on leaving your phone company
Introduction
This is some information and hard-learned wisdom I collected while setting up an Israeli phone number for use with a VoIP phone, so I can accept calls with a regular Israeli phone number and also make outbound calls. Important to note is that I did this without the local ISPs that provide this service. In particular, I did this for the sake of leaving Israeli Netvision’s service, which required a certain arrangement between the phone adapter and the ADSL line.
First and foremost: Setting up a VoIP line for a regular phone number is a time consuming task, which requires quite a bit of technical understanding in computer networks. Both service providers and hardware vendors behave as if only phone experts deal with them, and that’s the kind of support and documentation to expect. Unless you’re familiar with some internet protocols and know how to configure a firewall and work with a sniffer, you’re in for a big time frustration.
The biggest, ehm, alternative truth, related to VoIP is “phone line within minutes”. Expect it to take a few days at best. On a good day, this will be because of your own learning curve. And if you’re not the computer geek type to enjoy exploring a technical topic, odds are that it’s going to be extremely annoying.
The VoIP trinity
There are basically three components that need to be set up for this to work:
- A phone number must be allocated or ported. This is referred to as a Direct Inward Dial or Direct Dial In service (DID / DDI). This means that some phone company knows it should relay phone calls of that number to a VoIP service provider, rather than to its own internal phone network.
- An SIP trunk for connecting calls between yourself and the VoIP supplier over the internet. Or something of a similar nature.
- A VoIP client: A program running on your computer / smartphone or a physical VoIP phone. Just remember that those innocent-looking handsets are actually small Linux computers with a web interface for configuring the network connection (SIP details and credentials, connection method to the Internet and whatnot). Most of the disappointed reviews on these phones are from people who expected a plug and play experience.
Typically (or always?), the first two items are a package deal, supplied by a single service provider. So you’ll sign up for the phone number, and once it has been set up, you’ll set up the VoIP connection with the same company’s servers.
Note that the DID phone number doesn’t have to be in your own country. As a matter of fact, your geographic location doesn’t matter. So if you want to supply local number to dial into for customers worldwide, this is the way. However if you want to be in contact with friends and family abroad, this is way too much work to set up.
And since I’m at it — a DID provider doesn’t necessarily relay to a VoIP network. The service might very well be plain forwarding to another regular phone number. This might be the optimal solution just to create an international presence, but without the VoIP headache.
SIP trunks…?
This is the most confusing issue. All I want is a single phone line, and suddenly I get the word “SIP trunk” everywhere. Do I really need it? I want a glass of milk, and I get the whole cow? The answer is, well, yes. But no fear, this cow supplies exactly the glass of milk you’ll need.
So first, let’s understand why it’s called an SIP trunk: For the sake of argument, say that you have an office with a number of phone lines connected to an in-office phone relay, and all internal phones can now connect with each other. For an outside world connection, a pool of voice circuits is set up, traditionally (that is, 1990-ish) through a single high-speed (~2 Mb/s) digital link to the local telephone company. This digital link is called a “trunk”, and phone calls in and out are allocated in TDM-multiplexed slots on the digital link as these calls are initiated. The telephony company allocates phone numbers, and when someone calls one of these, the trunk is used to carry both the signaling (which phone number is called) and voice into the office.
The “SIP trunk” uses an existing internet connection for the same thing. Instead of a fixed wire, UDP packets carry both signaling and voice. Instead of the regular phone company, an SIP server makes the connection between the VoIP link and real phone numbers. The in-office telephone relay registers itself on the SIP server, tells it what phone number it covers (so incoming calls are relayed to it) and proves it’s authenticity with some passphrase.
After registration, the in-office phone relay can initiate outgoing calls as required by someone in the office calling out, or accept inbound calls, in which case it will ring one of the phones in the office.
And here’s the point: In the end of the day, that VoIP handset does the same as that in-office phone relay: Requests outgoing calls and accepts incoming calls, with the same SIP protocol. That’s why some kind of trunk is set up (a SIP trunk or some other type) with the capacity of typically one phone number.
That also explains why the whole thing gets complicated: Setting up that little IP phone, you get into the shoes of a small business’ phone technician (of the rather high-end type, actually). So there are a few technical details to understand, and the service providers are somewhat adapted to work with people that do this for a living. You’re supposed to know what you’re doing.
Setting up a simple software SIP client
The protocol for maintaining the telephone signalling and session is called SIP. Hence either a piece of software running on the computer or some dedicated hardware phone can do the job. Or a combination of both.
After some looking around, I went for Linphone for this purpose. It’s simple and to the point.
# apt install linphone
How to set up an SIP connection on Linphone: Dismiss the setup assistant. Instead, go for Options > Preferences. Leave the Network settings with their default values: SIP (UDP) at port 5600, Direct connection to the Internet (even though I have iptables doing both firewall and NAT, however it allow established and related connections). In Multimedia settings, leave the echo canceling on (not that it helps much).
Then go to the “Manage SIP Accounts” tab, and go for the ” + Add” button (not the Wizard). Set Your SIP Identity to e.g. “sip:123456@core-sip-qts.avoxi.com” and SIP Proxy address to “sip:core-sip-qts.avoxi.com”. The “123456″ should be replaced with the DID phone number (which is also the first part of the credentials given by the service provider). Leave “Route” empty and registration duration is set automatically to 3600 secs, which is fine. I use Avoxi’s SIP server in this example, but see below on my choice of service provider.
Why the proxy address is used twice is beyond me (once in the identity and then as the proxy address), but this is commonly seen.
Immediately on clicking OK, Linphone prompts for the password. The password, also given by the service provider, is prompted for only on the first attempt to connect. A couple of seconds after supplying the password, the status line at the bottom of Linphone’s main windows reads “Registration on <core-sip-qts.avoxi.com> succesful”. It better be.
A debug log is available with Help > Show debug window. It shows, among a lot of other stuff, the SIP protocol exchange.
Keep in mind that linphone keeps running even after closing the main window. To really quit it, do so in the icon on the desktop’s toolbar.
A phone adapter
If you want to keep your regular phone, a SIP adapter will do the job. Even though I didn’t go this path, I considered a PAP2T from AliExpress at $20 or something. No experience with it however.
A real IP phone: Grandstream GXP1610
First, some general words: There are several SIP phones out there, and the reviews on this specific one are mixed, and there’s a good reason for that. It’s generally OK, with a lot of specified featured, but at the same time it misses on the small details. For example, it has a wall mount option, but the handset will fall off if you really try that. It can’t be flat on the table either, because the plugs are in the back. So only the table upright position is an option.
The ring tone options are rather poor for a machine that is effectively a computer. Setting it up to allow simple dialing of local phone numbers is a riddle. And the documentation is pretty lacking. There’s a lot of detail on esoteric issues, much less how to get started with the obvious stuff. Once can imagine the computer geeks adding more and more software features, but with nobody looking at the overall usage experience.
That said, it’s fine once set up, in particular if it’s intended for sporadic use, and it’s low-cost. It makes sense in an office, where there’s an IT person to handle the installation and setup.
So now to how to set it up for simple use.
First, some documentation: Download the User Guide from Grandstream’s resource page for the simple use. For configuration, download the Administration Guide. There’s also a Security Manual, which goes through a few security options with the phone.
Plug in the power supply and wait for a few seconds. The phone says “Booting” and then it boots for a while (it takes a minute, like almost exactly 60 seconds). Plug a the phone’s “LAN” Ethernet jack to the local LAN.
This is the time to mention, that the phone’s web configuration interface is on the same port as the voice communication. It’s quite common to do the configuration on a separate Ethernet port, but this is not the case. This means that anyone with access to phone from the LAN (or web?) can fiddle with its configuration. Maybe a good idea in an office with an IT department handling the phones. So setting up a firewall to prevent intrusion from outside is a good idea (if possible). There’s a separate “PC” Ethernet port, but it’s not clear what it is for.
The phone functions as a DHCP client by default, so it gets its address and displays it on the LCD (or press NextScr). Address 0.0.0.0 means that no address has been obtained with DHCP and static IP is disabled.
If DHCP isn’t enabled, press the button in the middle of the four arrows, and navigate: System > Network > IPv4 Settings, select DHCP. The menu returns to IPv4 Settings, meaning it has accepted the selection. Pressing “back” makes the phone ask if we want to reboot, so yes.
To get started, open a browser and type the IP address of the phone. The web interface asks for username and password, and it’s admin/admin, not surprisingly. The web app forces a password change if these are used. Note to self: Look for the phone-login-password.txt file.
To set up a SIP account, go to Accounts > Account 1 > General Settings and fill in the Account Name, SIP Server, SIP User ID (without the “@” and proxy server) and Authenticate Password. Click “Save and Apply”. Then check with Status > Account Status. SIP Registration should say Yes, meaning that the phone is functional (and there’s an icon on the LCD screen, see below).
Then enter Accounts > Account 1 > Audio Settings and set the Preferred Vocoder – choice 1 to G.722, then PCMA, then PCMU. These sounded best in my tests.
There’s also the Accounts > Account 1 > Call Settings which allows setting up local area codes and restrictions, but I didn’t bother — it looks like a riddle in regular expressions. I don’t expect to call out a lot from this phone, so I’ll use the full international number when necessary.
The ring tone: There are four ring tones to choose from, available on the LCD menu under Preferences > Ring Tone. Aside from the “default ring tone” there are three not-so-impressive choices.
The “default ring tone” can be configured through the web interface, but only as a composition of two frequencies. This is set as the “System Ring Tone” on Settings > Preferences > Ring Tone. The default is a plain dual tone going on and off (defined with the string “f1=440,f2=480,c=200/400;”). I changed it to something lighter with “f1=440,f2=480,c=10/30-30/170;”, which is one 100 ms tone, 300 ms pause, then 300 ms tone and 1700 ms pause. The ring volume can be adjusted with the arrow keys: Preferences > Ring Volume.
Finally, General Settings > Preferences > Date and Time (in the web GUI) for setting the correct time zone. Don’t expect it to get the daylight saving time correctly (at least not in Israel).
The registration status is indicated on the icon at the LCD screen’s upper left:
- A filled T shape: Properly registered ready for phone calls
- Same, but hollow icon (the “T” is absent): A LAN connection is present but no valid registration is in effect (possibly because of a rejection by remote SIP server)
- No icon: No connection to the LAN port.
A DID / DDI provider
A Direct Inward Dial or Direct Dial In service is required to relay incoming phone calls to over an VoIP link. There are a lot of providers to choose from. I looked for one that could port an Israeli number to their service, and with a low monthly price.
To make a (very) long story short, I had two finalists: DIDWW and Avoxi. Spoiler: I went for DIDWW. But the way there was interesting.
I first started checking with DIDWW, mainly because their monthly fee was lowest (setup fee of $2.50 and then a monthly fee of $2.50 for all phone numbers, with $0.01 per minute fee, including incoming calls). But there were some worrying signs. First, I had to create an account and log in, just to see their prices. And even worse, at the very first order, one is required to top up a balance of $50, just to begin. One gets aware of this only after registering and at the last stage of making the order. So it looked like a bit of an ugly sales trick. Their “Terms and Conditions” explicitly says that this isn’t reimbursable.
So do they charge $50 upfront to make me a hostage, or is it a sign of serious intentions? I decided to check up Avoxi. $4.50 monthly at lowest plan, $0.04 / minute. More expensive, but no upfront payments. Actually, they offered a free phone line to try for a while.
This is where I’ve deleted quite a few lines describing a lot of good intentions but not so much competence by Avoxi’s support, that eventually pushed me back to DIDWW. I put the $50 on the table, and soon enough I had a working phone line to test. From there I went through the porting procedure with them. It was no fraud, it turned out. They have a pdf document with prices — it’s not something they fiddle with. And their support it quick and to the point, at least so far.
Setting up a DIDWW account
DIDWW has a proper web interface for helping yourself, but this is VoIP, and you’re supposed to behave like this is what you’ve been doing all your life. So this is a short survival guide to follow after having a phone number allocated on your account.
So here it comes: The DID number is linked with a “Phone Systems” trunk, which is apparently a powerful tool for routing phone calls between queues, DTMF menus, voice mail, fax and well, human response (see user manual). It’s a bit of a cow when needing a glass of milk (a recurring motive in this post), but this is how DIDWW offers a SIP phone connection to their numbers. Plus a lot of features to add on later.
Sign up for the “Phone Systems” product at the bottom of the dashboard to the left, “Lifetime Free” plan, which covers exactly one circuit, and launch the service in web interface. Follow their tutorial on setting up an SIP account with Phone Systems.
After this, there’s a “Phone Systems” trunk in the list of Voice IN trunks (or add one). The CLI possibilities merely allow selecting how Calling ID is displayed, so it’s not that important. Check “Map all DIDs” so the phone numbers are related to this trunk.
Then to the DIDWW Phone System’s interface: Click the menu icon at the top right, pick Add a New Contact. Add the name and then pick “Add a New Contact Method”. Pick “SIP Account”. Enable “Enable outbound calls” and select the External caller ID to use. Don’t enable “Allowed IPs”.
After clicking “Save”, pick the SIP details drop-down to see the SIP access information. And then pick “Finish”.
Now some graph games to make this phone line live. Exit the right-side settings, and drag-drop “Phone number” into the canvas. Select the desired phone number, and a name to appear on the icon on the canvas. Click Save.
Add a “Ring Group” the same way, and add a single ring destination, namely the contact you set up before. And connect a wire between the two. And that’s it! It should look something like this:
At “My DID Numbers”, the relevant number should appear, with the Trunk set to the Phone Systems trunk set up for this phone number. Capacity should be 100 with a green dot. If it isn’t, click the dot and set up “Pay Per Minute”.
RTP packets came from 46.19.210.34, which is located in Ireland with a 84 ms ping from Israel, so it’s relatively fine.
The parameters are something like:
Username: h8rn7gkb0p
Password: ymqhn2f50k
Domain: sip.phone.systems
Note that if you’re using Linphone, the actual user name given to the SIP phone is sip:h8rn7gkb0p@sip.phone.systems. But when setting the same thing on a Grandstream IP phone, it’s just h8rn7gkb0p. You should know this. You’ve been doing this all your life.
Bonus with using Phone Systems: It’s possible to turn the phone number temporarily into a receiving fax (yes, we’re in 2019, and the bank wants to send me one). Just drag “Fax” into the canvas and configure it for delivery through email (or some other way you prefer). The configuration is somewhat tangled, but quite straightforward. Incoming faxes arrive as a pdf file. Leave the “Ring Group” icon in place, and make the connection to the Fax, as long as this service is desired instead.
Porting a phone number to DIDWW
It’s a matter of filling in web form with the desired number. Then upload a Letter of Authorization (short thing), some kind of ID (passport in my case, so it’s in English) and the latest invoice from the previous supplier. On the next business day I got an email confirming that the phone number is portable, asking me to confirm the porting fee and the operation in general on the web interface (on the “porting” tab). Clicking on the link that came with the email, I got the message “You have no Portable items”, and instead the phone number was under “In Progress”. Which makes sense, because the porting fee is zero (in Israel). So the email was somewhat misleading — there was no action necessary from my side.
Actually, there was no more to do from my side. 10 days after I submitted the application (which was on a Saturday) I got an email saying that the porting was finished. That was one day after the date given as the target during the process, but well within the official lead time. So it was really quick and painless. Phone number is up and running.
Troubleshooting
So what if it just doesn’t work? You go to the sniffer. But what should it look like? So here’s an example of packets on wire.
First, registration. Rule number one is that if the SIP server doesn’t like the user ID and/or domain of the REGISTER request, it responds with a 403 Forbidden response. It doesn’t ignore the request. So if there’s no response at all, it’s not a matter or user identity or anything of that sort. Odds are you’re talking with the wrong server.
Now to a session between the Grandstream phone and the SIP server that works with DIDWW. Only packet content is shown below. The user name shown below is not valid anymore. The phone’s IP address on the LAN it works on is supposedly 10.11.12.13. Not clear why this is exposed in the SIP session.
So the phone says hello with
REGISTER sip:sip.phone.systems SIP/2.0 Via: SIP/2.0/UDP 10.11.12.13:5060;branch=z9hG4bK1124928411;rport From: <sip:h8rn7gkb0p@sip.phone.systems>;tag=2070587275 To: <sip:h8rn7gkb0p@sip.phone.systems> Call-ID: 1534949761-5060-18@BA.B.B.CAE CSeq: 2221 REGISTER Contact: <sip:h8rn7gkb0p@10.11.12.13:5060>;reg-id=1;+sip.instance="<urn:uuid:00000000-0000-1000-8000-000B82EF9E5C>" Authorization: Digest username="h8rn7gkb0p", realm="sip.phone.systems", nonce="XchKwF3ISZRG4VSl3lYx9geIizu9DZUGlS27c4A=", uri="sip:sip.phone.systems", response="fb33a3645a58de7ae1fab14d23196de8", algorithm=MD5 Max-Forwards: 70 User-Agent: Grandstream GXP1610 1.0.4.128 Supported: path Expires: 3600 Allow: INVITE, ACK, OPTIONS, CANCEL, BYE, SUBSCRIBE, NOTIFY, INFO, REFER, UPDATE, MESSAGE Content-Length: 0
to which the server says “nice try, but you have to prove me your love first”:
SIP/2.0 401 Unauthorized Via: SIP/2.0/UDP 10.11.12.13:5060;branch=z9hG4bK1124928411;rport=5060;received=109.186.90.35 From: <sip:h8rn7gkb0p@sip.phone.systems>;tag=2070587275 To: <sip:h8rn7gkb0p@sip.phone.systems>;tag=3cbf29d5022d29bd5eb970c4fa286be5.83a2 Call-ID: 1534949761-5060-18@BA.B.B.CAE CSeq: 2221 REGISTER WWW-Authenticate: Digest realm="sip.phone.systems", nonce="XchOhl3ITVpwj9Uu+eGasPntV1gjDNiVlT6+ZYA=" Server: hedgehog v7p0 Content-Length: 0
Scary, huh? It says Unauthorized. It makes it look like an error. It isn’t. Some just say “no” to begin with.
So the phone says “I know the answer to your challenge” (using the password to produce a digest):
REGISTER sip:sip.phone.systems SIP/2.0 Via: SIP/2.0/UDP 10.11.12.13:5060;branch=z9hG4bK489633282;rport From: <sip:h8rn7gkb0p@sip.phone.systems>;tag=2070587275 To: <sip:h8rn7gkb0p@sip.phone.systems> Call-ID: 1534949761-5060-18@BA.B.B.CAE CSeq: 2222 REGISTER Contact: <sip:h8rn7gkb0p@10.11.12.13:5060>;reg-id=1;+sip.instance="<urn:uuid:00000000-0000-1000-8000-000B82EF9E5C>" Authorization: Digest username="h8rn7gkb0p", realm="sip.phone.systems", nonce="XchOhl3ITVpwj9Uu+eGasPntV1gjDNiVlT6+ZYA=", uri="sip:sip.phone.systems", response="9ff65eb2e0c784af08cd11cc1a7a489f", algorithm=MD5 Max-Forwards: 70 User-Agent: Grandstream GXP1610 1.0.4.128 Supported: path Expires: 3600 Allow: INVITE, ACK, OPTIONS, CANCEL, BYE, SUBSCRIBE, NOTIFY, INFO, REFER, UPDATE, MESSAGE Content-Length: 0
The server is impressed by the persistence, and opens its doors:
SIP/2.0 200 OK Via: SIP/2.0/UDP 10.11.12.13:5060;branch=z9hG4bK489633282;rport=5060;received=109.186.90.35 From: <sip:h8rn7gkb0p@sip.phone.systems>;tag=2070587275 To: <sip:h8rn7gkb0p@sip.phone.systems>;tag=9ac8b8c8d68bc095abf326021301853f-0b5b Call-ID: 1534949761-5060-18@BA.B.B.CAE CSeq: 2222 REGISTER Contact: <sip:h8rn7gkb0p@10.11.12.13:5060>;expires=1800;+sip.instance="<urn:uuid:00000000-0000-1000-8000-000B82EF9E5C>";reg-id=1 Server: hedgehog v7p0 Content-Length: 0
This concludes the registration.
And then, every 30 seconds, the server asks (this is specific to Phone Systems):
OPTIONS sip:h8rn7gkb0p@10.11.12.13:5060 SIP/2.0 Via: SIP/2.0/UDP 46.19.209.28:5060;branch=z9hG4bK5106755 From: sip:keepalive@sip.phone.systems;tag=uloc-18-5dbada3b-30f7-092741-1997ebd9-80e8b223 To: sip:h8rn7gkb0p@10.11.12.13:5060 Call-ID: 51e402d-38b1e157-4dd7e13@46.19.209.28 CSeq: 1 OPTIONS Content-Length: 0
and the phone responds with
SIP/2.0 200 OK Via: SIP/2.0/UDP 46.19.209.28:5060;branch=z9hG4bK5106755 From: <sip:keepalive@sip.phone.systems>;tag=uloc-18-5dbada3b-30f7-092741-1997ebd9-80e8b223 To: <sip:h8rn7gkb0p@10.11.12.13:5060>;tag=394229760 Call-ID: 51e402d-38b1e157-4dd7e13@46.19.209.28 CSeq: 1 OPTIONS Supported: replaces, path, timer User-Agent: Grandstream GXP1610 1.0.4.128 Allow: INVITE, ACK, OPTIONS, CANCEL, BYE, SUBSCRIBE, NOTIFY, INFO, REFER, UPDATE, MESSAGE Content-Length: 0
The purpose of this eternal nagging is most likely to refresh any firewall’s memory on the existence of a UDP link, in particular if there’s NAT involved (more on this below). Maybe also for checking that there’s still a phone on the other end (not sure if it’s so important, from a server’s perspective).
With Linphone connected to Avoxi, it was the client that kept the UDP link alive with some short dummy UDP packets. Looks like this is down to each phone service.
Does it work with NAT?
The short answer: It does for me, out of the box. No need for any special firewall rule or something. With plain Linux iptables NAT, that is. But if your phone is behind NAT or a firewall, be sure to check that some kind of keepalive UDP packets are exchanged every minute or so. Otherwise, the firewall might forget the UDP connection and not let through an incoming call.
This page explains a typical handshake over a NAT router.
I found interest in this after failing to receive inbound calls with Linphone despite having no issues whatsoever with outbound calls. In other words, no problem dialing from the computer, but unavailable when trying to dial to it.
This had nothing to do with NAT and firewalls. The INVITE requests that start off a phone conversation are sent through the UDP link that is constantly maintained with keepalive packets. Hence the server knows at which IP address it should find the SIP client, and the NAT / Firewall remembers the UDP link. So the rule is that if the registration went through fine, there are no excuses. If sound doesn’t come through after the phone is picked up, that’s another story, however iptables should handle this well if it set to allow related connections (and it should).
One thing that surprised me was that the audio UDP (RTP) packets start streaming as soon as the phone starts ringing on the other side. This is the common practice with cellular phones, and still. Even more surprising was that even though they came from a completely different server, using a UDP port that is unrelated to anything before. How did the NAT know how to forward this?
The answer lies in a UDP packet sent from the “regular” SIP host, saying (example with Avoxi server, some numbers xxx’ed):
183 Session Progress Via: SIP/2.0/UDP 10.1.1.22:5060;received=109.186.xx.xx;branch=z9hG4bK278239419;rport=5060 Record-Route: <sip:199.244.96.39:5060;transport=udp;lr> Contact: sip:199.244.96.46:5070 To: <sip:9724xxxxxx@core-sip-qts.avoxi.com>;tag=rvguhtm5fjvevrnd.i From: <sip:9723xxxxxxx@core-sip-qts.avoxi.com>;tag=680205676 Call-ID: 1519032647 CSeq: 21 INVITE Allow: INVITE, ACK, BYE, CANCEL, INFO, SUBSCRIBE, NOTIFY, REFER, MESSAGE, OPTIONS, UPDATE Content-Type: application/sdp Server: Sippy Content-Length: 240 v=0 o=Sippy 219713410032301436 1 IN IP4 199.244.96.46 s=SIP Media Capabilities t=0 0 m=audio 49610 RTP/AVP 0 101 c=IN IP4 199.244.96.46 a=rtpmap:0 PCMU/8000 a=rtpmap:101 telephone-event/8000 a=fmtp:101 0-15 a=sendrecv a=ptime:20
This is the last stage in the Session Description Protocol (SIP/SDP) session, which started with the INVITE request.
And then RTP/UDP packets started arrive from IP address 199.244.96.46′s port 49610 (to destination port 7078, but that doesn’t matter). So obviously this is how the NAT got prepared to let through the related link.